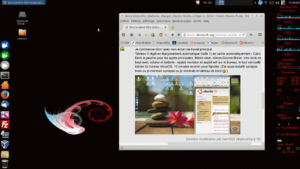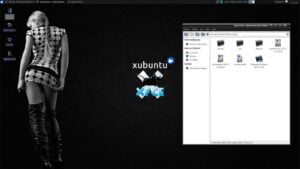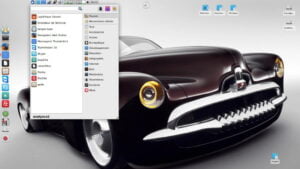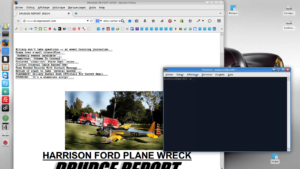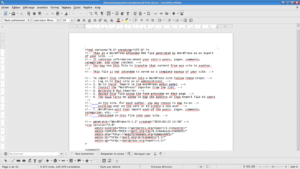l’Almanet doLys Gnu/Linux – Open Source – Entreprises › Forums › L’almanet doLys Open Source › [Tuto] Mon installation / finalisation Debian + Xfce
Mots-clés : debian, finalisation, optimisation, xfce
- This topic has 1 réponse, 2 participants, and was last updated il y a 6 years et 2 months by
 Caribou22.
Caribou22.
- AuteurArticles
- janvier 3, 2018 à 12:31 pm #5864
Découvrons Debian + Xfce !
Pour l’installer, vous pouvez passer par l’iso classique : https://www.debian.org/
Ou plus facile par le projet DFLinux (Debian facile)
Pour ne pas avoir de problèmes avec des pilotes capricieux, je choisis la version « nonfree » (qui vient par défaut avec DFLinux)
Je vais vous donc vous dire ici comment j’ai finalisé l’installation de base pour l’ajuster à nos besoins 🙂
Lisez bien le tuto pour comprendre et choisir vos optimisations.

Me souvenant que j’ai débuté et ramé, je détaille !
Ce tuto est directement issu du tuto que je maintiens depuis plusieurs années sur Xubuntu, ne vous étonnez pas des similitudes !
Dans tous les cas, pensez à garder chez vous une copie USB de votre OS pour rattraper d’éventuels (rares) plantages système.
De la même manière, pensez à régulièrement sauvegarder votre /home (qui contient vos documents et réglages sur un disque externe ou une clef.
Maintenant, commençons notre optimisation/finalisation à la nam1962
L’application complète du post vous prendra une petite demi-heure.
Bien sûr, rien n’est obligatoire.
Si vous avez choisi Xfce, quand vous aurez terminé cette to-do-list, suivant vos besoins et envies, vous pourrez avoir le bureau que vous voulez et en changer en 2/3 clics. Voilà Quelques exemples (cliquez dessus, puis cliquez à nouveau sur la vue qui se sera ouverte pour les voir « comme chez vous ») :
< — Autre look de mon cru –>
Vous trouverez plein d’autres exemples d’environnement de travail Xfce réalisés en quelques clics ici : http://forum.ubuntu-fr.org/viewtopic.php?id=1670281
Si vous avez un autre environnement (tant pis pour vous 😛 ), toute la première partie du tuto vous concerne aussi.
Pour faire tout ça simplement et rapidement on utilise le terminal (ou console). Ça va plus vite, ça convient quelque soit votre version et interface, donc c’est plus fiable.
Pour les débutants, ne vous inquiétez pas, moi aussi j’ai eu les chocottes en voyant ce truc, mais en fait c’est fastoche et rapide.
Évitez les approximations : remplacer une commande ou un nom de logiciel par un autre donnera… un autre résultat que celui que nous attendons 😛
–> Pour commencer, allons dans le menu des applications – accessoires – émulateur de terminal ; ou encore ctrl – alt -t.
Là vous copiez chaque ligne indiquée entre balises code ci-dessous (astuce pour sélectionner toute une ligne : triple clic dessus) puis clic droit – copier ou ctrl – maj – c
et vous la collez dans le terminal (ctrl – v ne fonctionne pas dans le terminal ; donc vous faîtes, soit clic molette, soit clic droit « coller » ou encore ctrl – maj – v – tous les chemins mènent à Rome ! 😉 )Puis tapez [entrée] – là il demande le mot de passe que l’on tape à l’aveugle (il n’apparaît pas par sécurité) puis à nouveau [entrée].
A Nous allons d’abord installer sudo Sur un ordinateur personnel, cela simplifie la gestion, évite des problèmes de permissions ou des erreurs graves.
Note : « sudo » nous permet d’intervenir en tant qu’administrateur, c’est une sécurité, un utilisateur qui n’en a pas les privilèges ne pourra modifier le système.
su apt install sudoLe mot de passe vous sera demandé entre les deux commandes, entrez le à l’aveugle (c’est une sécurité) puis tapez sur [Entrée]
– Pour m’autoriser à utiliser sudo, j’ai du donner la permission à mon login, remplacez « monlogin » par le votre dans la commande suivante :
adduser monlogin sudoNote : votre login est la première partie du prompt – [monlogin@nomdemonordi ~]$
Puis redémarrez !
A – 1 –> Pour commencer, on passe le classique et incontournable :
sudo apt update sudo apt full-upgradeB Compléter l’installation du système par des compléments utiles.
A certaines étapes vous verrez une question ou une demande de validation dans le terminal.
Pour continuer, il faut utiliser la touche tab (celle avec les deux flèches) pour sélectionner oui ou ok, puis la touche entrée pour valider.
B – 1
sudo apt install gtk3-engines-xfce sudo apt install xfce4-goodiesC Maintenant, nous allons faire les réglages indispensables pour toute variante.C – 1 –> Pour commencer il est utile d’avoir l’éditeur de texte le plus pratique (il vous permettra aussi de suivre d’autres tutos sans vous creuser la tête )
sudo apt install geditC – 2 –> TRES IMPORTANT : gérer l’utilisation de la mémoire (tout le monde devrait le faire : les réglages par défaut sont plus logiques pour un serveur que pour un ordi personnel) —> https://dolys.fr/forums/topic/optimiser-gestion-ram-swap-linux/
.
C – 3 –> Bien gérer la température et l’autonomie – utile sur un fixe, indispensable sur un portable [IMPORTANT]:sudo apt install tlpSystemd gère les services, pour activer tlp il faut donc :
sudo tlp start sudo systemctl enable tlp sudo systemctl enable tlp-sleepNote : tlp est réglé pour la grande majorité des utilisateurs, il existe cependant de nombreux réglages pour les cas particuliers, la doc (en anglais) est là : http://linrunner.de/en/tlp/docs/tlp-configuration.html
C – 4 –> J’ai aussi ajouté l’exploitation du microcode (Ca sert à corriger les bugs du bios sans le changer, bref à bien gérer votre processeur.)Là la manip dépend de si on a un processeur intel ou un AMD.
Si vous ne savez pas quel est votre processeur faites :
lscpu | grep Intelça vous donnera des infos sur votre processeur dont une ligne « GenuineIntel » ou « AuthenticAMD » ou autre chose pour de plus rares bécanes.
Si donc vous avez un processeur Intel (ET UNIQUEMENT POUR UN INTEL):
sudo apt install intel-microcodenote : dans de très rares cas, le intel-microcode a l’effet inverse de celui escompté et ralentit le système, dans ce cas, annulez l’installation avec un
sudo apt remove intel-microcodeSi votre processeur est un AMD : bonne nouvelle, vous n’avez rien à faire, votre microcode est inclus dans linux-firmware.
note : petite parenthèse, certains sont troublés par le nom des versions 32 et 64 bits d’Ubuntu et variantes.
En effet, les 32 s’appellent i686, les 64 s’appellent amd64 – ces deux noms sont à ne pas confondre avec la marque de votre processeur, ils désignent simplement l’architecture du processeur.
Donc on installe bien indifféremment du amd64 (qui s’appelle aussi x86_64) sur un processeur Intel ou sur un processeur AMD 64 bits, confusionnant n’est ce pas ?
C – 5 –> Comme j’ai des disques durs WD, j’ai calmé le Load Cycle Count : https://dolys.fr/forums/topic/truc-calmer-cycles-de-chargement-tetes-disques-wd/
C – 6 –> Pouvoir installer des programmes externes (soyez toujours très prudents dans l’installation de programmes qui ne sont pas dans les dépôts)
sudo apt install gdebi–> Exemple de programme externe très pratique : Anydesk (pour intervenir à distance sur un ordi, quelque soit son OS)
C – 7–> Économiser sa batterie facilement en éteignant l’écran d’un simple raccourci (il se rallumera à la moindre pression d’une touche du clavier ou mouvement de souris).
Pratique sur portable : plus besoin de fermer le capot. pratique sur fixe pour ne pas être dérangé par la luminosité en cas de tâche de fond.
Allez dans le gestionnaire de paramètres – clavier – raccourcis d’applications et collez :
sh -c "sleep 1; xset dpms force off;"Puis sélectionnez la combinaison de touche que vous appréciez (ctrl e pour moi). (Merci à Vaykadji 😉 )
C – 8 Si votre wifi vous semble lent, passez ici : https://dolys.fr/forums/topic/tuto-ma-connexion-internet-est-lente-mon-wifi-est-lent-que-faire/
C – 9 Si vous voulez profiter du night-shift (gestion des couleurs de l’ordinateur suivant l’heure : reposant le soir), passez là : https://dolys.fr/forums/topic/le-nightshift-sur-votre-ordinateur/
C – 10 Si vous voulez avoir des sons d’ambiance propices à la concentration, il y a anoise ou noisli, regardez ici : https://dolys.fr/forums/topic/aide-a-concentration-ordinateur-smartphone-tablette/
C – 11 Un truc est agaçant quand on a un clavier avec touchpad : nos paumes de mains font bouger le curseur. Pour éviter cela, désactivons le touchpad pendant la frappe !
D On peut maintenant suivre le « how to » de finalisation de l’installation.
D – 1 –> Mettre un pare feu
sudo apt install gufw sudo ufw enablePuis :
sudo systemctl enable ufwD – 2 –> Ajouter un antivirus (pour voir si on a des virus W$ – en principe pas souvent utile)
sudo apt install clamav clamtkD – 3 –> Outil de nettoyage pour l’ordi (vieux fichiers, historiques, etc) – il sera dans menu des applications – système
sudo apt install bleachbitNote : attention avec bleachbit, on peut facilement d’un clic malencontreux, nettoyer ce qui ne doit pas l’être !
D – 4 –> La suite bureautique à bien réglée
Lancer libreoffice (dans menu des applications – bureau)
aller dans outils – options – chargement/enregistrement – général
en bas à droite sélectionnez
– pour documents texte microsoft office 97/2003,
– pour classeurs – excel 97/2003
– pour présentations – powerpoint 97/2003
(comme ça on peut envoyer des documents lisibles par les pôvres qui restent sous W$ – j’indique la version 97/2003 qui produit des .doc et des .xls plutôt que les suivantes qui donnent des .xlsx et .docx parce que beaucoup de gens les utilisent et qui sait lire un .docx sait lire un .doc, mais pas l’inverse !)Pensez aussi à grammalecte pour peaufiner la grammaire et la ponctuation ainsi que vérifier l’orthographe 😉
Si vous avez plus de 1Go de RAM, pour accélérer Libre office (merci sylvain 3800); allez dans outils – options – mémoire :
– ajustez Utiliser pour LibreOffice (cache graphique) à 128 Mo.
– ajustez Mémoire par objet à 20 Mo.Si vous ne connaissez pas, explorez Libreoffice Draw : vous ne pourrez plus vous en passer pour vos invitations cartes de vœux ou prospectus…
D – 5 –> Client mail : Thunderbird
J’utilise systématiquement Thunderbird qui est pour moi l’outil le plus pratique pour gérer mes mails, voici comment le finaliser
D – 6 –> Navigateur : Firefox
Firefox est installé par défaut sur la plupart des variantes, il est très paramétrable, je vous ai concocté un tuto pour l’optimiser
D – 7 –> Navigateur de secours rapide et léger :
sudo apt install falkonD – 8 Il est très intéressant d’avoir des polices adaptées à nos productions, un petit outil pratique pour cela : TypeCatcher
sudo apt install typecatcherj’installe aussi les polices Microsoft pour voir ce que voient plein de gens (sinon, on a pas la même présentation)
sudo apt install ttf-mscorefonts-installerD – 9 Deux commandes qui devraient simplifier la vie avec les imprimantes (La première lance le serveur d’impression, la seconde permet de retrouver l’imprimante sur le réseau)
sudo systemctl enable --now cups.service sudo systemctl enable --now avahi-daemon
E Nous allons maintenant compléter l’installation de base avec des logiciels pratiques ou confortables.
E – 1 –> Coquetterie : un bel écran de veille
sudo apt install xscreensaver && sudo apt install xscreensaver-data-extra && sudo apt install xscreensaver-gl-extra && sudo apt install xscreensaver-screensaver-bsodPuis pour régler : menu des applications – gestionnaire de paramètres – économiseur d’écran – sélectionner économiseur d’écran aléatoire et cocher ce qui vous amuse.
E – 2 –> Si vous prévoyez d’éditer du code html vous pouvez ajouter à gedit :
sudo apt install gedit-pluginsE – 3 –> Compresser et décompresser ses fichiers
sudo apt install unace rar unrar unar p7zip-rar p7zip zip unzip arj libuu0 mpack sharutils uudeviewE – 4 –> Si il vous manque des codecs pour visualiser toutes les vidéos
sudo apt install gxine libdvdread4 icedax tagtool easytag id3tool lame nautilus-script-audio-convert libmad0 mpg321 libavcodec-extraE – 5 –> Pouvoir télécharger (les copies de sauvegarde de ses films et musiques 😛 )
sudo apt install qbittorrentImportant : pour filtrer les pairs indésirables ou trop curieux de votre identité : téléchargez –> qbt-multi-blocklists puis installez le avec Gdebi (merci à metalux qui explique son travail –> là 😉 )
E – 6 –> Gérer les photos (logiciel génial)
sudo apt install shotwellE – 7 –> Pour gérer vos pods et votre bibliothèque musicale rhythmbox :
sudo apt install rhythmboxE – 8 –> Pour éditer vos vidéos , openshot :
sudo apt install openshot openshot-docE – 9 –> Pour transcoder vos vidéos, handbrake :
sudo apt install handbrakeE – 11 –> Pour avoir une connexion FTP (si on utilise)
sudo apt install filezillaE – 12 –> pour les nuls en dessin qui ont peur de gimp mais veulent éditer leurs photos : pinta
sudo apt install pintaE – 13 –> Nous parlions de skype plus haut, bon, ce n’est pas du open source, mais si vous en voulez :
wget https://repo.skype.com/latest/skypeforlinux-64.deb sudo dpkg -i skypeforlinux-64.debE – 14 –> Pour lire vos livres électroniques et gérer vos bibliothèques (sélectionnez toute l’instruction avec un triple clic) :
sudo -v && wget -nv -O- https://raw.githubusercontent.com/kovidgoyal/calibre/master/setup/linux-installer.py | sudo python -c "import sys; main=lambda:sys.stderr.write('Download failed\n'); exec(sys.stdin.read()); main()"Puis un petit tour sur le mode d’emploi de calibre
E – 15 –> Pour créer vos cartes de visite (et imprimer sur la plupart des kits du commerce) : gLabels :
sudo apt install glabelsE – 16 –> Pour visualiser et imprimer les pdf : qpdfview
sudo apt install qpdfviewF –> Formatage et partitionnement de disques.
Le plus simple est d’installer gnome-disk-utility très pratique pour gérer les interventions :sudo apt install gnome-disk-utilityVous le trouverez dans le menu sous le nom « disques »
Si vous voulez la version puissante pour gérer les partitionnements, voire changer leur taille, position, etc, c’est Gparted :sudo apt install gpartedG Compléments (très) utiles
G – 1 -> Carrément indispensable ! Avoir un outil de backup de vos données :
Bien sûr, pour ce faire, il vous faut un disque dur externe ; ça vaut 50€ ou moins – à évaluer par rapport à la valeur du temps que vous avez passé sur votre ordi et de vos données.
Perso, je n’ai aucune pitié pour les personnes qui ne font pas de backup et qui pleurent après avoir tout perdu !

- Backintime
sudo apt install backintime-gnomeIl permet de sauvegarder sur un disque en ext4 et surtout, la sauvegarde est parfaitement lisible, on peut directement recopier un fichier en cas de besoin.
Un poil fastidieux à paramétrer la première fois : il faut brancher le disque externe puis aller voir dans [propriétés] son adresse pour la retrouver dans backintime.
Il faut penser à renseigner ce qu’on sauvegarde (en principe /home) je l’utilise donc en version simple et non en version root (réservée à qui veut sauvegarder tout le système).
Puis pensez à définir une fréquence de sauvegarde (hebdo suffit à un particulier).
Petit défaut : si le support de sauvegarde n’est pas branché, on est alerté, mais il faut lancer la sauvegarde manuellement une fois le support branché.
G – 2 –> Pouvoir installer des logiciels conçus pour Windows (.exe) – wine
sudo apt install winePour savoir si votre logiciel sera bien émulé avec wine regardez si il est platinium ou gold ici : http://appdb.winehq.org/
G – 3 –> Pour graver vos CD – DVD : brasero
sudo apt install braseroC’est le plus fiable des graveurs que j’aie utilisé (alors que par exemple, xfburn livré avec xfce foire souvent…)
G – 4 –> Etre avisé des mises à jour
sudo apt install pk-update-iconH Passons à la personnalisation de Xfce
note : si vous utilisez plusieurs bureaux, souvenez vous que le clic du milieu (molette) sur le bureau permet de voir les applis ouvertes sur tous les bureaux (et d’y aller) – magie de Xfce !
H – 1 –> Pour trouver vos applis et vos fichiers à la vitesse de la lumière, pensez à synapse (Une fois installé, le raccourci pour y accéder est crtl – espace) :
sudo apt install synapseH – 2 –> Alternative très complète à synapse : kupfer (ne prenez qu’un des deux)
sudo apt install kupferI Apparence et look sans se fatiguer et pour montrer aux autres que c’est joli Xfce !
I -1 …Pour un look classique et ne pas déstabiliser ceux qui viennent de w$ :
– Clic droit sur le bureau – icônes – cocher « afficher les vignettes » (vous donnera une mini image de vos photos ou pdf).
– J’aime bien les icônes brave :sudo apt install gnome-brave-icon-theme– Dans menu des applications – gestionnaire de paramètres – apparence j’utilise le thème mist (on choisit celui qu’on aime, cela dit, non seulement j’aime l’esthétique de mist, mais c’est aussi l’un des thèmes les plus légers et les plus rapides)
– Puis dans gestionnaire de fenêtres j’utilise wallis (mais là aussi des goûts et des couleurs…)
Puis je descends le tableau de bord en bas (vieux réflexe W$ 😉 )
Pour descendre le tableau de bord/barre des tâches : clic droit sur le tableau de bord – tableau de bord – préférences du tableau de bord – décocher « verrouiller le tableau de bord »
Là apparaissent des petits points à droite et à gauche du tableau de bord, on clique dessus, garder cliqué, glisser vers le bas.
A nouveau clic droit sur le tableau de bord/barre des tâches – tableau de bord – préférences du tableau de bord – cocher « verrouiller le tableau de bord »
On peut aussi glisser le tableau de bord à gauche et le régler en « afficher et masquer automatiquement ». Bref, chacun fait ce qui lui plaît 🙂
Je vire aussi la corbeille du bureau (menu des applications – gestionnaire de paramètres – bureau – icônes) et l’ajoute dans la barre des tâches (clic droit sur la barre des tâches – tableau de bord – ajouter des greffons)
Puis j’ajoute le précieux greffon « contrôle l’espace disque libre » (Si vous avez partitionné votre disque en / – /home pensez à mettre deux greffons, même chose si vous avez plusieurs disques dur.)
I – 2 –> A propos de greffons, je considère comme indispensable d’avoir capture d’écran que je règle (clic droit propriétés) sur « sélectionner une zone »,
Pour activer l’impression d’écran (qui ne l’est pas toujours), allez dans (Paramètres] – [Clavier] – [Raccourci d’applications] et entrez un nouveau raccourci :
xfce4-screenshooter -f..que vous attribuez, bien sûr à la touche [imp écr] (ou [prtscr])
Important aussi d’avoir contrôle l’espace disque libre que je règle sur /home (vous pouvez changer le répertoire suivant votre partition – merci à andso) et très intéressant d’avoir clipman qui mémorise vos 10 derniers copier (crtl – c).
note :
– en cliquant droit sur vos tableaux de bords, vous pourrez ajouter, supprimer, déplacer les greffons.
– particulièrement utile pour la présentation : ajoutez un séparateur un greffon « Séparateur » dans le tableau de bord juste après le greffon « Boutons des fenêtres ». Puis clic droit sur le séparateur et dans les propriétés, cochez « étendu ». Ceci assurera que les greffons « techniques » restent bien à droiteJ Avec Xfce, vous pouvez vraiment vous amuser à avoir un look extra en deux ou trois clics :
J – 1 Certains grincheux reprochent le look « classique » de Xfce, or avoir un ressenti « moderne » c’est facile : déverrouillez le tableau de bord du haut (clic droit – propriété du tableau de bord) puis glissez le en bas – ensuite glissez le tableau de bord 2 (le dock) à gauche de votre écran.
Bien entendu verrouillez à nouveau les tableaux de bord, sinon ils se baladeront partout 🙂
J – 2 Pour que ce soit vraiment beau il suffit d’utiliser des jeux d’icônes comme Greybird, Oxygen (gestionnaire des paramètres – apparence) ou pour avoir plus de choix encore d’ajouter des thèmes d’icônes.
Certains thèmes n’existant pas dans les dépôts sont intéressants, comme celui de l’éditeur d’icones flat design numix
Pour l’installer :
sudo apt install git git clone https://github.com/numixproject/numix-icon-theme-circle.git sudo mv Numix-Circle /usr/share/icons sudo mv Numix-Circle-Light /usr/share/iconsIl suffit ensuite de sélectionner le thème d’icônes numix-icon-theme-circle
[Note] Si vous voulez vraiment personnaliser jusqu’au bout, il est intéressant de savoir où trouver des icônes en pagaille : http://icones.pro/ – xfce-look.org
J – 3 – Pour changer de thème sous Xfce, il vous faut juste télécharger un thème xfce.
Si c’est une archive, vous la décompressez, ça donne normalement un dossier.
Allez ensuite dans [Paramètres] – [Apparence] onglet [Style] et vous glissez tout simplement le dossier dans l’onglet, là vous n’avez plus qu’à sélectionner l’onglet.
[Note] pour trouver des thème Xfce : xfce-look.org , http://www.noobslab.com/ , customize.org/xfce , deviant-arts
J – 4 Si vous utilisez le dock, pour avoir un truc vraiment efficace, plank :
sudo apt install plank1- plank est très facile à régler : vous cliquez droit au bord ou ctrl – clic droit sur le dock.
2- pour ajouter vos applications préférées, vous les glissez ensuite dans la barre de plank.
3- si vous voulez un « dash » (présentation de tous vos logiciels en une page), allez dans Menu / Accessoire / et là glissez « liste des applications » sur plank. Dans « préférences » on peut le customiser en dash avec icônes, ou en menu (merci à Christophe C )
[Note] J’ai viré les boutons d’action (éteindre/redémarrer, etc) de tous mes docks : je trouve qu’ils ne se comportent pas optimalement et les préfère dans le tableau de bord. (Il y a peut être une logique : les tableaux de bords sont intégrés dans leur environnement et les docks sont multi-environnements.)
J – 5 –>Pour avoir un réglage de son tout simple dans le tableau de bord :
sudo apt install xfce4-mixervous installera un greffon tout simple « mixer » à ajouter dans le tableau de bord.
J – 6 –>Pour régler la luminosité à la souris :
sudo apt install xbacklight xfce4-power-manager-pluginsmême manip que ci-dessus pour avoir la luminosité sous la souris.
J – 7 –>Pour ceux qui veulent un tableau de bord intégré au menu des applications (façon Mac OS X) il y a topmenu
J – 8 –> Passez ici pour peaufiner l’utilisation du menu Whisker
Pour la finalisation du bureau, vous pouvez regarder ici :
K Finalisation (ouf on arrive au bout !) :
K – 1 –> Nettoyage classique :
sudo apt clean sudo apt update sudo apt full-upgrade sudo apt autoremove --purge sudo rebootnote : n’oubliez pas de faire un autoremove de temps en temps (après de grosses mises à jour) ça enlève les paquets devenus inutiles et ça libère de l’espace. Faute de le faire on peut finir par être bloqué et il est plus fastidieux de débloquer que de faire l’autoremove !
Si vous avez installé des paquets via Snap ou Flatpak pensez à leur mise à jour :
sudo snap refreshflatpak updateL –>Pour ceux qui sont tous seuls sur leur ordi et veulent un démarrage direct sans login ni mot de passe (sauf si vous êtes sur Kubuntu) :
sudo -H gedit /usr/share/lightdm/lightdm.conf.d/01_debian.confLà on met
# Debian specific defaults # # - use lightdm-greeter session greeter, points to the etc-alternatives managed # greeter # - hide users list by default, we don't want to expose them # - use Debian specific session wrapper, to gain support for # /etc/X11/Xsession.d scripts [Seat:*] autologin-user=moi-meme autologin-user-timeout=0 greeter-session=lightdm-greeter # greeter-hide-users=true session-wrapper=/etc/X11/XsessionEn remplaçant « moi-meme » par …. votre nom d’utilisateur !
L – 1 –>Touche finale : accélérer le chargement de certaines applis en amendant votre fichier hosts (crédit à andso ) Entrez dans le terminal toute la ligne de commande qui suit (merci à nany pour la syntaxe) :
echo -e "VOTRE ANCIEN FICHIER HOSTS\n" ; cat /etc/hosts ; S="localhost" ; R="localhost "$(cat /etc/hostname) ; sudo sed -i "s/$S$/$R/" /etc/hosts ; echo -e "\nVOTRE NOUVEAU FICHIER HOSTS\n" ; cat /etc/hostsEt voilà ! Ayé, c’est fini ! Il y a tout et même plus pour un ordi optimisé.
Plus qu’à faire les mises à jour quand elles apparaissent et l’ordi sera parfait pour plusieurs années.
N’hésitez pas à laisser un petit commentaire ou un petit merci,
Ça nous aide tous, ça permet d’améliorer le tuto et … ça fait plaisir 😉
Si vous avez lu cette to do list en tant qu’invité sur le forum n’hésitez pas à vous inscrire directement sur le forum : c’est facile, gratuit et vous aurez des réponses à toutes vos questions (il n’y a pas de bête question et les gens mordent rarement ici ! 🙂 )
Maintenant que vous avez vu comme moi que le terminal n’est pas si horrible, si vous vous en servez de temps en temps, pour savoir ce que vous faîtes et avoir la bonne syntaxe, pensez à son manuel : man
Par exemple :man manman aptVous voilà désormais bien armés !
Bonus : maintenant que vous maîtrisez le terminal, amusez vous à passer
sudo lshw lsblk lsblk -mLa première commande listera tous les détails de votre ordinateur, la seconde votre partitionnement, la troisième les propriétaires et privilèges des partitions.
Petit goodie pour la route : pour vous amuser avec le terminal : https://dolys.fr/forums/topic/fantaisies-terminal-linux/
Astuce : si vous voulez explorer votre ordinateur à partir du navigateur, entrez
file:///home/
dans la barre d’adresses 😉😉
N’hésitez pas à signaler des problèmes que vous auriez rencontré avec ce tuto, même si il a été testé extensivement, il est améliorable !
Un jeune site que j'aime bien, la ferrari du T-shirt ...bio en plus : GoudronBlanc
mai 7, 2019 à 6:14 pm #11386Salut 🙂
Je suis en train de contribuer à la reprise du projet DFlinux. Serais-tu intéressé par des ISOs Debian Xfce finalisées suivant ce tuto ? (Ce serait un bon entrainement pour moi :D) - AuteurArticles
- Vous devez être connecté pour répondre à ce sujet.