l’Almanet doLys Gnu/Linux – Open Source – Entreprises › Forums › L’almanet doLys Open Source › [Tuto] ElectricSheep: des "moutons électriques" pour animer votre fond d’écran !
Mots-clés : electricsheep, Ubuntu, Xubuntu, xwinwrap
- Ce sujet contient 4 réponses, 2 participants et a été mis à jour pour la dernière fois par
 jlfh0816, le il y a 6 années et 1 mois.
jlfh0816, le il y a 6 années et 1 mois.
-
AuteurArticles
-
février 8, 2017 à 4:55 pm #3899
 jlfh0816Modérateur
jlfh0816ModérateurElectricSheep : des « moutons électriques » pour animer votre fond d’écran !
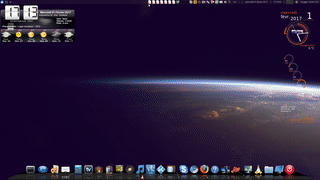
ElectricSheep peut être détourné de son rôle d’économiseur d’écran pour en faire un superbe fond d’écran animé (ici, le gif animé d’une capture d’écran réalisée avec Kazam)
ElectricSheep est un magnifique économiseur d’écran multiplateformes dont les animations sont basées sur les fractales. Bien sûr, il y a longtemps que nos écrans plats modernes n’ont plus besoin d’économiseur mais:
– celui est vraiment très particulier à la fois par sa beauté hypnotique et par l’originalité de son concept ;
– rien n’interdit de l’afficher comme fond d’écran animé au lieu de l’utiliser comme un simple économiseur. C’est l’objet de ce tutoriel.ElectricSheep tire son nom d’une nouvelle de 1968 de Philip K. Dick («Les androides rêvent-ils de moutons électriques ?») qui fût portée à l’écran en 1982 par Ridley Scott sous le nom de «Blade runner». Je suis sûr que ça vous rappelle de bons souvenirs cinématographiques !
La première version de ElectricSheep est parue en 1999, sous licence Open Source Creative Commons. Ce n’est donc pas un logiciel récent. Depuis sa sortie, il a été porté sous de multiples plateformes, la dernière en date étant Android. Voici la page de téléchargement officielle de ElectricSheep.
Ce logiciel génère des animations fractales (ou « sheeps », terme que l’on peut traduire littéralement par « moutons électriques » d’où le titre de ce tutoriel) grâce entre autre à la puissance de calcul des ordinateurs connectés un peu partout dans le monde (l’auteur avance le chiffre de 450.000 ordinateurs) au moment où vous le lancez. C’est donc une sorte d’œuvre d’art abstraite collective et collaborative. Et chaque utilisateur peut influer sur la popularité des sheeps soit en votant pour celles qui lui plaisent (touche flèche haut = pour, touche flèche bas = contre), soit en en proposant lui-même à la communauté (source).
L’auteur du logiciel est Scott Draves et il a créé un site sur lequel il passe en revue tout ce que l’on peut faire avec ElectricSheep : téléviseurs dédiés, expo et galeries d’art numérique, photographies, impression sur Tshirts, etc .… bref, tout un écosystème assez impressionnant et on se rend compte qu’on s’éloigne de plus en plus du simple économiseur d’écran !
ElectricSheep surfe sur la fascination du public pour les fractales, ces curiosités mathématiques découvertes par Benoit Mandelbrot en 1974. Et cet attrait ne se dément pas, si bien que la tentation commerciale autour d’ElectricSheep est forte : des pochettes de disques, des couvertures de livres, des moniteurs dédiés, etc ….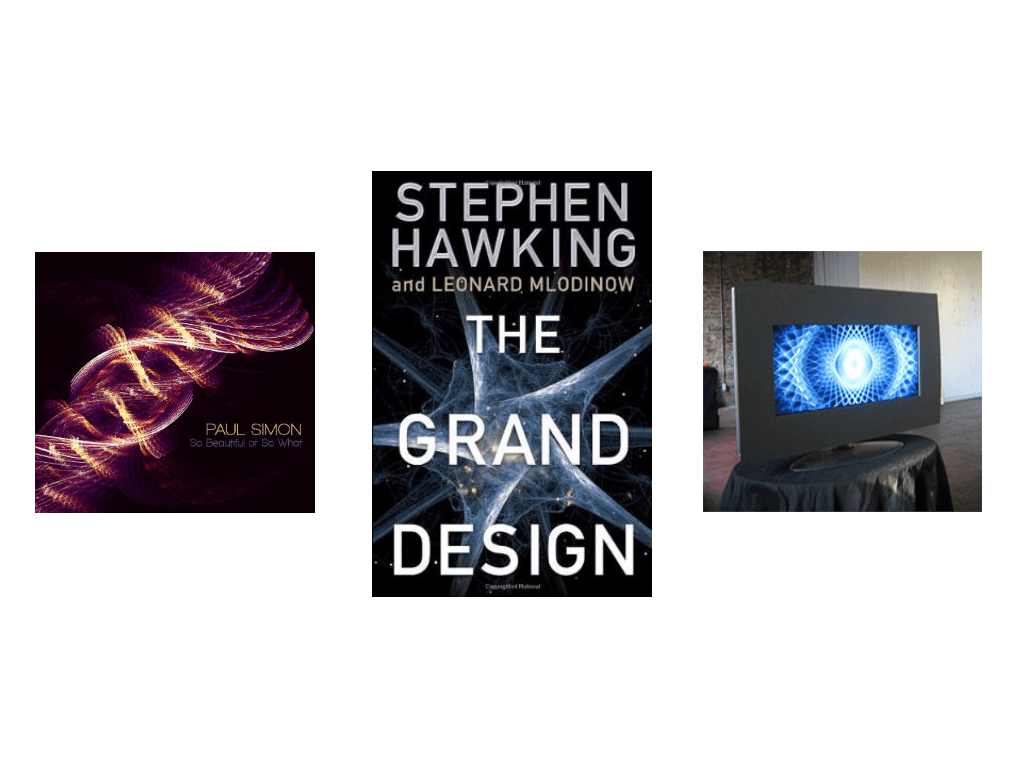
de gauche à droite, ElectricSheep est utilisé pour la pochette d’un disque de Paul Simon (So beautiful or so what, 2011), pour la couverture d’un livre de Stephen Hawking (The Grand Design, 2010) ou encore pour un moniteur dédié, vendu sur le site de Scott Draves
Et maintenant, rien que pour le plaisir, vous pouvez jeter un œil sur cette page du best off ou sur la page des archives de ElectricSheep: c’est un véritable élevage de «moutons électriques» !
Mais revenons à notre tutoriel (écrit pour Xubuntu mais probablement adaptable aux autres saveurs de la grande famille Ubuntu). Pour le mener à bien, nous procéderons en 4 étapes principales:
– installer Electricsheep (version 2.7b.33);
– installer Xwinwrap (version 0.3-1);
– installer les deux scripts pfhchaos.sh et animated_background_electricsheep.sh;
– créer un lanceur pour démarrer/arrêter à la demande le fond d’écran animé.
1 – installation de ElectricSheep
Electricsheep a disparu des dépôts (X)Ubuntu depuis 2014, c’est à dire depuis la sortie de 14.04 Trusty. Par contre, contrairement à ce qui est écrit dans la documentation du site Ubuntu.fr, on peut s’éviter la compilation des sources grâce au ppa de Ichthyostega qui se trouve à cette adresse sur le site Launchpad.
De cette façon, on peut l’installer sur la plupart des versions (X)ubuntu (14.04 Trusty, 15.04 Vivid, 15.10 Willy, 16.04 Xenial, 17.10 Artful, 18.04 Bionic, 18.10 Cosmic, 19.04 Disco, 19.10 Eoan et même 20.04 Focal).
Voici comment procéder (chaque ligne est à saisir successivement dans un terminal):sudo add-apt-repository ppa:ichthyo/zeug sudo apt-get update sudo apt-get install electricsheep
Et pour ceux qui s’inquiètent de l’éventuel remplacement de Xorg par Wayland, pas de soucis : pour l’instant (20.04), Xorg est toujours le serveur graphique par défaut de (X)ubuntu !
2 – incorporation dans votre Xscreensaver (étape facultative)
Electricsheep peut très facilement être intégré à votre Xscreensaver en suivant ces instructions.Ceci permet de l’avoir en prévisualisation dans WhiskerMenu > tous les paramètres > économiseur d’écran Xscreensaver > electricsheepVoici ce que cela donne à l’écran:
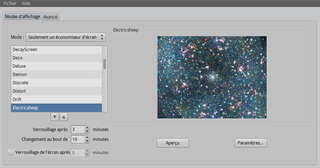
prévisualisation de ElectricSheep dans Xscreensaver Mais répétons-le, cette seconde étape n’a rien d’obligatoire, l’ignorer n’empêchera pas d’utiliser Electricsheep comme fond d’écran animé. C’est juste pour votre confort de prévisualisation dans Xscreensaver.
3 – paramétrage de ElectricSheep
Si vous souhaitez personnaliser vos préférences de ElectricSheep (ce n’est pas indispensable, je n’ai pour ma part rien changé et tout fonctionne bien), vous saisissez cette commande dans un terminal :
electricsheep-preferencesLa fenêtre ci-dessous s’affiche :
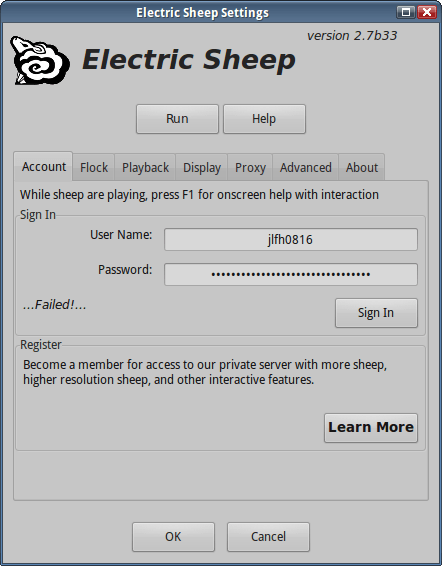
réglages des préférences de ElectricSheep Sur le premier onglet, vous voyez que vous pouvez vous enregistrer pour devenir membre «gold» ce qui vous permettra, entre autres, d’accéder à des «sheeps» de meilleure résolution.
4 – premier lancement de ElectricSheep
Ce premier lancement est important car il va vous permettre de télécharger votre première collection de «sheeps». C’est celle qui permettra ensuite à ElectricSheep couplé à Xwinwrap d’afficher quelque chose (sinon, écran noir ! ).
Pour ce premier lancement, vous tapez ceci dans un terminal :electricsheepQuelques rares animations vont normalement s’afficher d’emblée en plein écran (c’est du moins ce qui s’est passé chez moi). Sinon, il faut patienter un peu. A partir de ce moment, vous pouvez interagir avec ElectricSheep grâce à certaines touches de votre clavier et notamment les touches de F1 à F4 (mais pas que).
Soit dit en passant, vous remarquerez à l’usage que les touches F1 à F4 ne sont fonctionnelles que si vous lancez ElectricSheep tout seul dans un terminal. Sinon, elles sont inactives (par exemple, lorsque vous lancerez ElectricSheep par l’intermédiaire de Xwinwrap).
Pour commencer, appuyez sur la touche F1, c’est de loin la plus instructive :
F1: help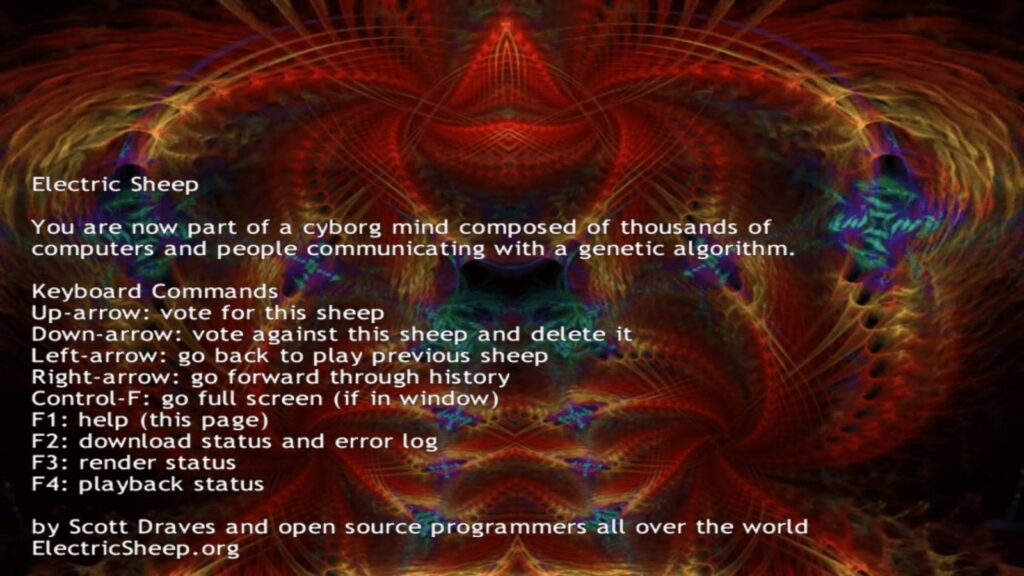
touche F1 : c’est la touche récapitulative ! c’est la touche d’aide, celle qui vous permet d’avoir le maximum d’informations pratiques pour savoir comment utiliser et interagir avec ElectricSheep. Je vous laisse lire, les instructions sont claires et parlent d’elles mêmes.
F2: download status
touche F2 c’est la touche des téléchargements de «sheeps». Elle vous indique quand ceux-ci vont commencer à être téléchargés, combien vous en avez déjà reçus et quelle place ils occupent sur votre disque disque dur. Et en bas de page, le compte à rebours avant le téléchargement défile.
L’idéal serait que vous alliez jusqu’au bout du processus de téléchargement (mais attention, ça peut être long et il faut de la place sur votre disque dur !).
Et lorsque tous les «sheeps» disponibles auront été téléchargés, ElectricSheep vous le dira et vous informera qu’il se connectera à nouveau à son serveur d’ici 10 minutes afin de vérifier l’existence d’éventuels nouveaux « sheeps » à télécharger, comme en bas de cette page :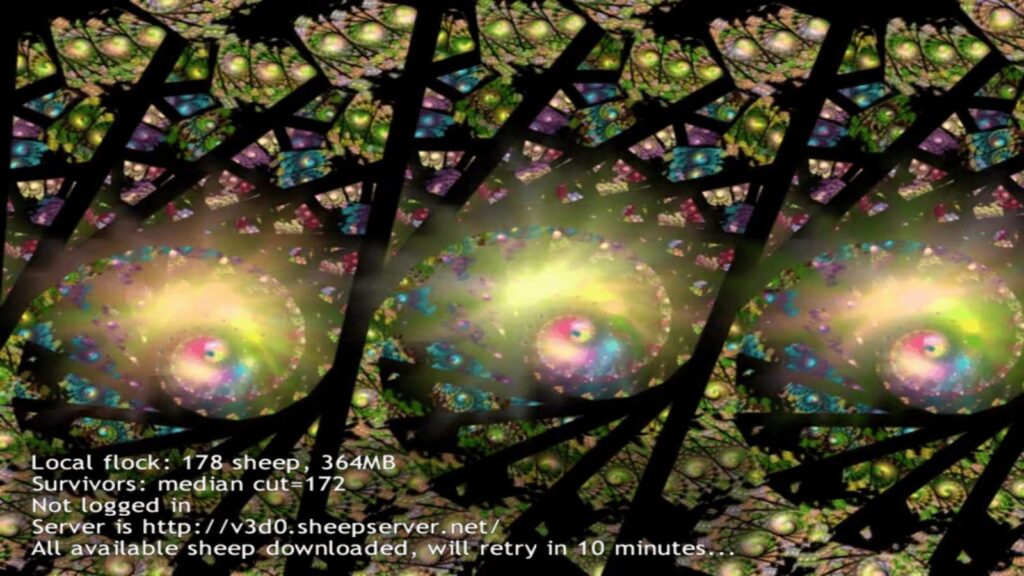
touche F2 : tous téléchargements terminés, attente 10 minutes pour nouveaux téléchargements
F3: render status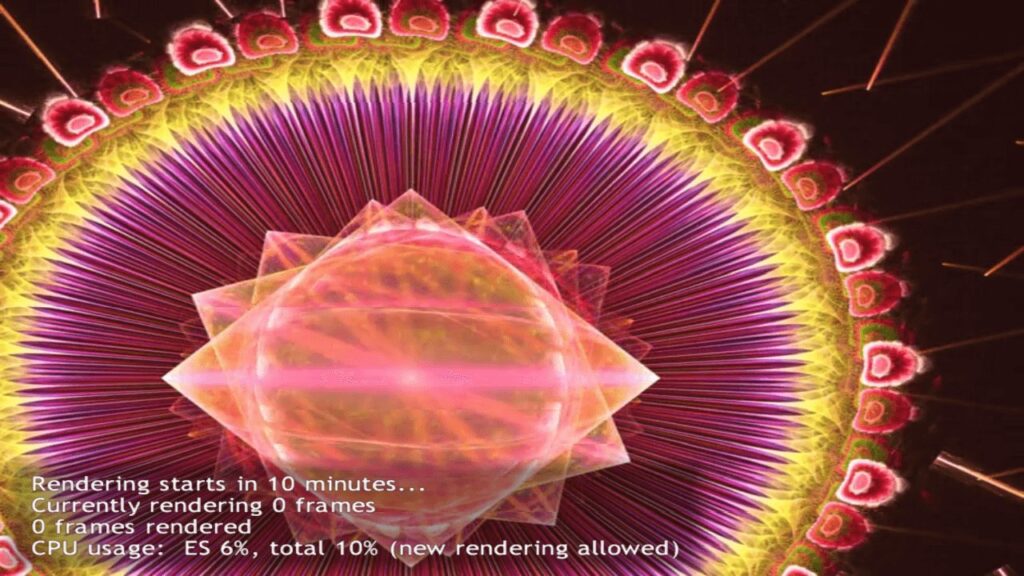
touche F3 : traitement des images Cette touche vous informe sur le processus du traitement des images. Cela permet par exemple d’afficher certaines des caractéristiques techniques (infographiques) des «sheeps» joués.
Mais j’avoue que je serai très heureux si quelqu’un pouvait m’éclairer davantage sur cette touche de fonction (les infographistes et spécialistes des cartes graphiques ?), merci par avance !
F4: playback status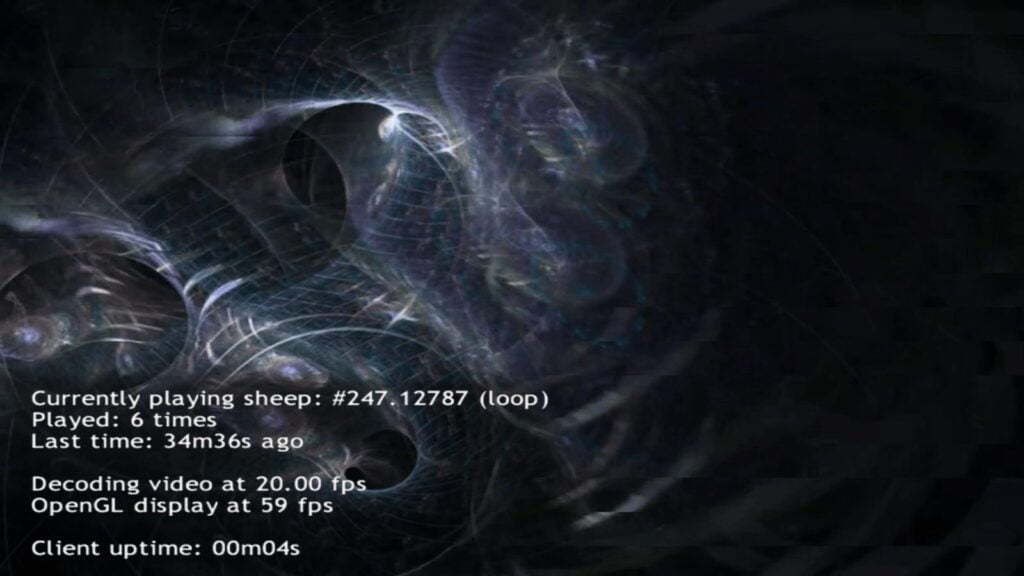
touche F4 : pour rejouer une animation en particulier et en savoir plus sur elle Cette touche vous permet de rejouer une animation (un « sheep ») en particulier et d’en savoir un peu plus sur ses caractéristiques : combien de fois a-t-elle été déjà jouée sur votre PC, la dernière fois depuis quand, etc… et quelques caractéristiques techniques.
Pour changer de «sheep», il suffit d’utiliser les touches flèche G et flèche D de votre clavier.5 – installation de Xwinwrap
Jusque récemment, il suffisait de se rendre à cette adresse.Malheureusement, l’auteur du logiciel, Shantanu Goel, a refondu entièrement son site courant janvier 2017 et, dans la nouvelle mouture du site, les liens de téléchargement ont tous disparu (idem pour les github et launchpad du même auteur).
Après avoir contacté directement Shantanu Goel, celui-ci pense que c’est un problème temporaire qui devrait se résoudre assez vite. N’empêche que dans l’immédiat, il faut bien trouver une solution de rechange. Dans l’urgence, je vous propose de télécharger Xwinwrap sur cette page de téléchargement.. Il vous suffit de cliquer sur la petite flèche blanche en haut à droite.
Lorsque vous aurez rapatrié l’archive sur votre disque dur, il vous restera à la décompresser ce qui vous donnera 2 dossiers (i386 et x86_64) et un fichier readme.txtComme l’explique clairement le fichier readme.txt, le dossier i386 est réservé à ceux qui ont un OS en 32 bits et le fichier x86_64 à ceux qui ont un OS en 64 bits.
Etant sous Xubuntu 64 bits, j’ai donc ouvert le dossier x86_64.
On y trouve un paquet “shantz-xwinwrap_0.3-1_amd64.deb” ainsi qu’un fichier binaire “xwinwrap”.
Le .deb ne peut pas fonctionner tant que Shantanu Goel n’a pas réactivé ses liens de téléchargement. Donc, oubliez pour l’instant l’installation de Xwinwrap par ce moyen.
La seule possibilité restante d’installer Xwinwrap est donc de copier directement (en mode administrateur) le fichier binaire xwinwrap dans /usr/bin/sudo cp /chemin/vers/archive/décompressée /usr/binCeux qui maitrisent déjà les commandes Linux n’auront aucun problème pour le faire.
Par contre, pour les débutants, je décompose les étapes de ce qui a fonctionné chez moi :
– l’archive zippée a été téléchargée dans/home/jlfh0816/Téléchargements/– elle y a ensuite été décompressée dans un nouveau dossier spécialement créé pour elle à cette occasion et que j’ai appelé XWINWRAP
– ensuite, j’ai saisi cette commande dans un terminal :sudo cp /home/jlfh0816/Téléchargements/XWINWRAP/shantz-xwinwrap/x86_64/xwinwrap /usr/binLe terminal vous demandera de saisir votre mot de passe puis il effectuera la copie dans /usr/bin
Une fois l’installation faite, il reste à vérifier que le fichier xwinwrap est marqué comme exécutable:clic droit sur le fichier > propriétés > permissions > autoriser l’exécution du fichier comme un programme6 – création des scripts permettant à Xwinwrap d’afficher ElectricSheep comme fond d’écran animé
6.1 – le script pfhchaos.sh
Ce script doit être installé dans /home/user/ et je l’ai appelé pfhchaos.sh du nom de son auteur (source) à qui je renouvelle mes plus grands remerciements pour son aide décisive.
Pour les débutants, je détaille un peu la façon de faire : vous ouvrez votre gestionnaire de fichiers (chez moi, c’est Nemo) et, dans /home/user, vous faites :Fichier > créer un nouveau document > document videVous nommez ce nouveau fichier pfhchaos.shVous validez et vous l’ouvrez tout de suite avec votre éditeur de texte favori (chez moi, avec gedit) pour y copier-coller le script ci-dessous :#!/bin/bash case $1 in start) xwinwrap -ni -o 0.5 -fs -s -st -sp -b -nf -- $0 env WID &> /dev/null ;; env) XSCREENSAVER_WINDOW="$2" electricsheep &> /dev/null ;; esacBien entendu, il ne faut pas oublier à la fin de marquer le script comme exécutable:clic droit sur le fichier > propriétés > permissions > autoriser l’exécution du fichier comme un programme
6.2 – le script animated_background_electricsheep.sh
Ce script doit lui aussi être installé dans /home/user/ et je l’ai appelé animated_background_electricsheep.shCe n’est pas moi qui ai écrit ce script (je l’ai seulement légèrement modifié) mais je suis bien en peine d’en citer l’auteur car j’en ai trouvé de multiples variantes dans les forums, toujours sans référence à son créateur originel (par exemple ici: forum lxle.net ). En tout cas, s’il se reconnait ici, je lui adresse mes plus vifs remerciements !
Là encore, je détaille la procédure pour les débutants : vous ouvrez votre gestionnaire de fichiers (chez moi, c’est Nemo) et, dans /home/user, vous faites :Fichier > créer un nouveau document > document videVous nommez ce nouveau fichier animated_background_electricsheep.shVous validez et vous l’ouvrez tout de suite avec votre éditeur de texte favori (chez moi, c’est gedit) pour y copier-coller le script ci-dessous :#!/bin/bash if ps -e | grep xwinwrap then killall xwinwrap sleep 1 exit fi sh /home/user/pfhchaos.sh start sleep 1 exitDans le script, vous remplacez user par votre propre nom d’utilisateur.
Et vous n’oubliez pas à la fin de marquer le script comme exécutable:clic droit sur le fichier > propriétés > permissions > autoriser l’exécution du fichier comme un programme7 – création d’un lanceur caché sur le bureau
Pour faciliter l’utilisation du script animated_background_electricsheep.sh, nous allons lui créer un lanceur caché sur le bureau. Il s’appellera .electricsheep. Pour cela, nous faisons:clic D directement sur le bureau > créer un lanceur > et renseigner les champs comme ci-dessous :
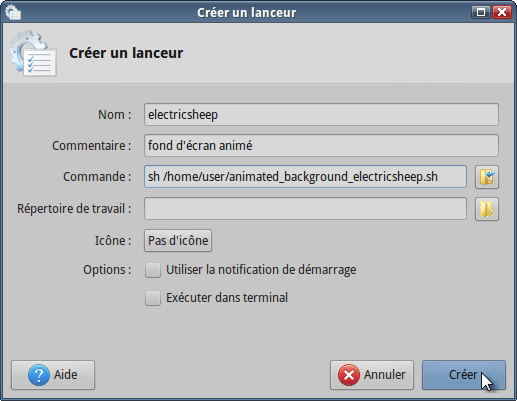
créer un lanceur sur le bureau Bien entendu, vous remplacez user par votre propre nom d’utilisateur.
Et vous laissez décochées les cases «exécuter dans un terminal» et «notification»
On valide en cliquant sur «créer».
Il reste à re-cliquer droit dessus pour faire apparaître propriétés > permissions > autoriser l’exécution du fichier comme un programme
Appelez ensuite votre gestionnaire de fichiers (chez moi, c’est Nemo) et ouvrez le répertoire «Bureau».
Vous y voyez le lanceur electricsheepClic droit sur ce lanceur > renommer > lui attribuer le nom .electricsheep > valider en appuyant sur la touche entrée du clavier
Grâce à ce lanceur caché sur le bureau, nous allons maintenant pouvoir créer des lanceurs bien visibles cette fois, l’un dans le tableau de bord et l’autre dans le dock. Il suffira de cliquer sur ceux-ci pour faire apparaître et disparaître à volonté le fond d’écran Electricsheep.8 – créer un lanceur dans le tableau de bord
Pour que le script animated_background_electricsheep.sh puisse être exécuté d’un simple clic de souris, nous allons lui créer un lanceur dans le tableau de bord.
Pour les débutants, voici la marche à suivre étape par étape:
Ouvrir votre gestionnaire de fichiers (chez moi, c’est Nemo), allez dans le répertoire «Bureau» et faites y apparaître les fichiers cachés:menu Edition > Affichage > afficher les fichiers cachésComme ça, nous voyons l’icone du fichier .electricsheep.
Cliquez droit sur ce fichier :
– sur Xubuntu16.04 et sup ouvrir avec > créer un lanceur sur le tableau de bord– sur Xubuntu 14.04 ouvrir avec > Autre application > créer un lanceur sur le tableau de bord
Ce panneau ci-dessous apparaît :
Cliquez sur ajouter.
Vous validez et un lanceur apparait en haut à droite de l’écran: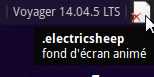
C’est une icone générique assez moche mais vous pouvez:
– la remplacer par l’icone de votre choix (nous verrons comment un peu plus loin) ;
– la déplacer ailleurs sur le tableau de bord en faisant :clic droit sur l’icone > déplacer
et vous tirez-glissez à l’endroit de votre choix sur le tableau de bord.
Voilà ce que ça donne chez moi après le déplacement et le changement d’icone:
le lanceur après déplacement et changement de son icone Il reste maintenant à adapter les propriétés de ce lanceur à notre usage particulier. Pour cela, clic droit sur l’icone pour faire apparaitre les “propriétés du lanceur”:

Ensuite, clic gauche sur l’icone en bas à droite représentant un crayon afin de pouvoir modifier l’élément sélectionné: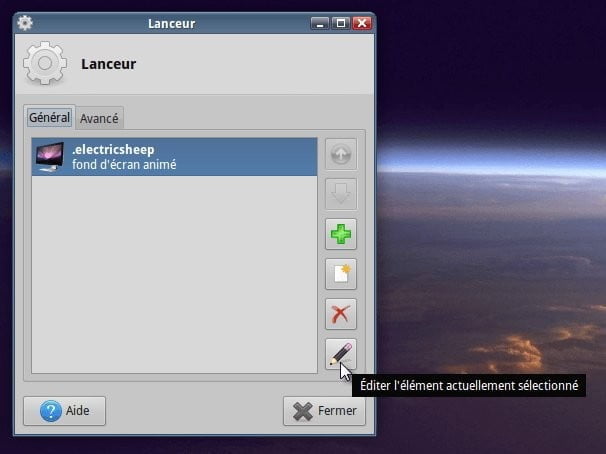
Le panneau “éditer le lanceur” apparait: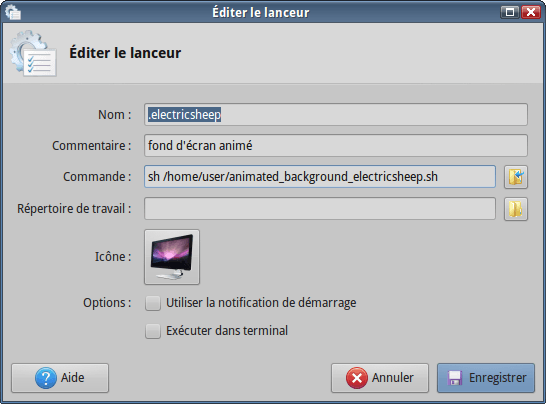
édition du lanceur (chez vous, user sera d’office remplacé par votre propre nom d’utilisateur donc n’y touchez pas, c’est déjà correct !)
Dans les options, vous décochez:
– utiliser la notification de démarrage
– exécuter dans un terminal
sinon vous aurez toujours un terminal qui va se superposer à votre fond d’écran animé lors de l’exécution de celui-ci.
Ensuite, si vous êtes sous Nemo ou Caja ou Dolphin (mais pas sous Thunar ni sous Nautilus), vous pouvez personnaliser votre icone. Il suffit de cliquer gauche dessus et de naviguer dans les arborescences jusqu’à trouver l’icone de votre choix.
Lorsque tout est à votre goût, vous enregistrez et c’est fini !
Pour l’utilisation en pratique courante: un clic gauche sur l’icone dans le tableau de bord et le fond d’écran animé s’affiche. Un autre clic gauche dessus et il s’en va et vous retrouvez votre fond d’écran fixe d’origine, comme ceci :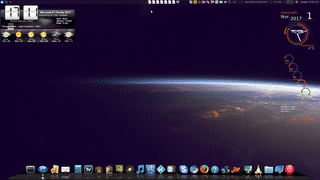
… et un mouton électrique ! 9 – créer un lanceur dans votre dock
Si le lanceur dans le tableau de bord ne vous convient pas, vous pouvez également en créer un autre dans un dock. Chez moi, ce dock est Cairo-dock.
Pour mener à bien l’opération, j’ouvre mon gestionnaire de fichiers Nemo. Je clique sur l’icone du répertoire “Bureau” pour ouvrir celui-ci. Dans Nemo, j’ouvre:menu Edition > Affichage > afficher les fichiers cachésComme ça, je vois l’icone de mon fichier .electricsheep.
Je fais un tirer/glisser de cette icône jusque dans mon Cairo-Dock.
Une nouvelle icône apparaît instantanément dans mon dock, un rond bleu avec un point d’interrogation. Comme ceci: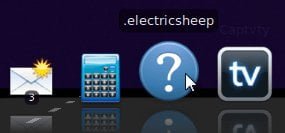
créer un lanceur dans le dock Si vous le souhaitez, vous pouvez remplacer l’icone point d’interrogation par une icône de votre choix (ça se passe dans la personnalisation de Cairo-Dock).
Si je clique gauche sur ce point d’interrogation (un seul clic, pas deux ! ), le fond d’écran animé Electricsheep s’affiche immédiatement :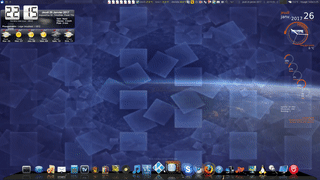
… et un autre mouton électrique ! Si je souhaite arrêter le fond d’écran animé, je reclique gauche sur la même icône et je retrouve instantanément mon fond d’écran fixe d’origine.
Seule précaution à prendre : toujours bien attendre que l’icone du Cairo-dock ait arrêté sa propre animation (chez moi, elle tourne sur elle-même en 3D) avant de recliquer dessus. Sinon, ça ne fonctionne pas … et ça oblige de fait à attendre que l’icone soit redevenue fixe. C’est une sécurité voulue par les développeurs de Cairo-Dock pour éviter de lancer accidentellement deux fois de suite un programme. Mais bon, quelques secondes à attendre, ce n’est pas la mer à boire !10 – lancement automatique du fond d’écran ElectricSheep dès l’ouverture de votre session
Je suis sous Xubuntu donc je ne peux décrire la manip que pour cette distribution. Ceci dit, je pense que ça doit être faisable sur n’importe quelle autre distribution si on adapte…
Voici comment je procède sur ma Xubuntu -Voyager 16.04 :menu Whisker > tous les paramètres > Session et démarrage > démarrage automatique d’applications > ajouteret là, on complète les champs comme ceci :
nom : fond d’écran animé ElectricSheep
description : utilise xwinwrap
commande :sh -c "sleep 10 && (~/animated_background_electricsheep.sh &)"Vous validez-fermez et normalement, c’est tout bon.
Vous pouvez contrôler cela en redémarrant le PC (ou seulement votre session) : le fond d’écran animé doit se lancer au bout de 10 secondes (c’est la signification du sleep 10 dans le champ « commande »).
Mais si vous préférez attendre 30 secondes, libre à vous de remplacer sleep 10 par sleep 30.
Par contre, je vous déconseille de mettre des valeurs inférieures à 10 secondes voire pas de sleep du tout …. ça risquerait de provoquer un embouteillage des diverses commandes qui se lancent au démarrage de la session et donc des problèmes assurés.11 – personnalisation de Xwinwrap
Dans l’utilisation de Xwinwrap, le paramètre le plus important sur lequel vous pouvez agir est l’opacité -o. Lui attribuer la bonne valeur permet que l’animation soit suffisamment visible tout en permettant de continuer à voir plus ou moins le bureau par transparence.
xwinwrap -ni -o 0.5 -fs -s -st -sp -b -nfDans la ligne ci-dessus (extraite du script pfhchaos.sh), l’opacité se règle avec l’argument -o. On peut lui attribuer une valeur comprise entre 0 et 1 en sachant qu’il faut s’exprimer en anglais donc la virgule est remplacée par un point.
J’ai mis -o 0.5 ce qui me paraît un compromis acceptable.
Mais vous attribuez à -o la valeur qui vous convient le mieux en sachant que -o 0 équivaut à la transparence totale (vous voyez votre bureau normalement … mais pas du tout l’animation de l’économiseur d’écran) et que -o 1 équivaut à l’opacité totale (votre fond d’écran fixe devient invisible, remplacé par le fond noir de l’économiseur d’écran).
Par ailleurs, si vous omettez de mettre -o dans le script, votre script se comportera comme si vous aviez écrit -o 1 (donc animation sur fond noir).12 – les limites de ce fond d’écran animé
Ce sont celles de Xwinwrap et elles sont bien connues depuis longtemps :
– pas de clic droit de la souris ;
– pas d’icones ;
– toutes les touches de fonction ElectricSheep sont inactives (F1 à F4, flèches D et G, flèches Haut et Bas, …)
Ne pas avoir d’icones sur le bureau ne me gène pas au quotidien car j’utilise un dock et celui-ci s’affiche tout à fait normalement au-dessus de ElectricSheep.
– idem pour le Whisker Menu et ses sous-menus ;
– idem pour les tableaux de bord ;
– idem pour les conkys.
Tout cela s’affiche au-dessus de ElectricSheep et reste parfaitement cliquable et utilisable.
A la limite, pour ceux qui tiennent vraiment à utiliser des icones, on peut contourner le problème avec :
– des conkys cliquables (si, si, ça existe et Didier-T sur le forum Ubuntu.fr est un orfèvre en la matière) ;
– un lanceur du menu d’applications traditionnel (style feu Gnome 2) de Xubuntu, placé dans Cairo-Dock ;
– un navigateur rapide, également placé dans Cairo-Dock ;
– détacher des applets de cairo-dock pour les positionner sur le bureau.
Voilà, ce tutoriel est terminé. Il me reste à vous souhaiter de bien vous amuser avec vos moutons électriques et Xwinwrap !
NB: je ne suis ni un pro des scripts ni un pro de la ligne de commande alors si vous constatez des erreurs, des incohérences ou des choses à améliorer, n’hésitez surtout pas à me le faire savoir, j’en serai le premier ravi.[dkpdf-button]
Xubuntu-Voyager 18.04.4 LTS
février 8, 2017 à 8:12 pm #3901 jlfh0816Modérateur
jlfh0816ModérateurBonjour à toutes et à tous,
Comme je l’ai écrit à la fin de ce tutoriel, je ne suis ni un pro des scripts ni un pro de la ligne de commande alors vraiment si vous constatez des erreurs, des incohérences ou des choses qui clochent ou qui sont à revoir ou à améliorer, n’hésitez surtout pas à me le faire savoir, je serai très heureux de recevoir vos avis, vos suggestions et vos conseils.
Et en attendant, je vous souhaite de bien vous amuser avec ces fameux « moutons électriques » !
Xubuntu-Voyager 18.04.4 LTS
février 10, 2017 à 6:19 pm #3966 andsoParticipant
andsoParticipantet si… k.dick
avait un reflet dans son géne
du rupteur du big bang?
février 11, 2017 à 9:17 am #3974 jlfh0816Modérateur
jlfh0816Modérateur@andso
Il est vrai que son imagination était tellement fertile et novatrice qu’on peut se poser la question ! Ta suggestion expliquerait beaucoup de choses et irait tellement bien avec le personnage.
Il a toujours été un de mes auteurs préféré de SF.Xubuntu-Voyager 18.04.4 LTS
décembre 11, 2017 à 11:59 pm #6688 jlfh0816Modérateur
jlfh0816ModérateurBonjour à toutes et à tous,
J’ai fait une petite mise à jour du paragraphe 1, celui relatif à l’installation de ElectricSheep. Il s’agit d’indiquer une solution (l’article « Ubuntu Dreams of Electric Golden Sheep! » du joshu’s blog) pour celles et ceux qui ont une version de Xubuntu plus récente que 16.04.
Mais bon, indépendamment de celle-ci, j’espère que Ichthyostega va très vite actualiser son ppa sur Launchpad, ça serait super et surtout nettement plus rapide et plus pratique. Peut-être pour la sortie de la 18.04 ?
[PS: et merci à Antoine V. de m’avoir fait connaître l’article du joshu’s blog !]Xubuntu-Voyager 18.04.4 LTS
-
AuteurArticles
- Vous devez être connecté pour répondre à ce sujet.