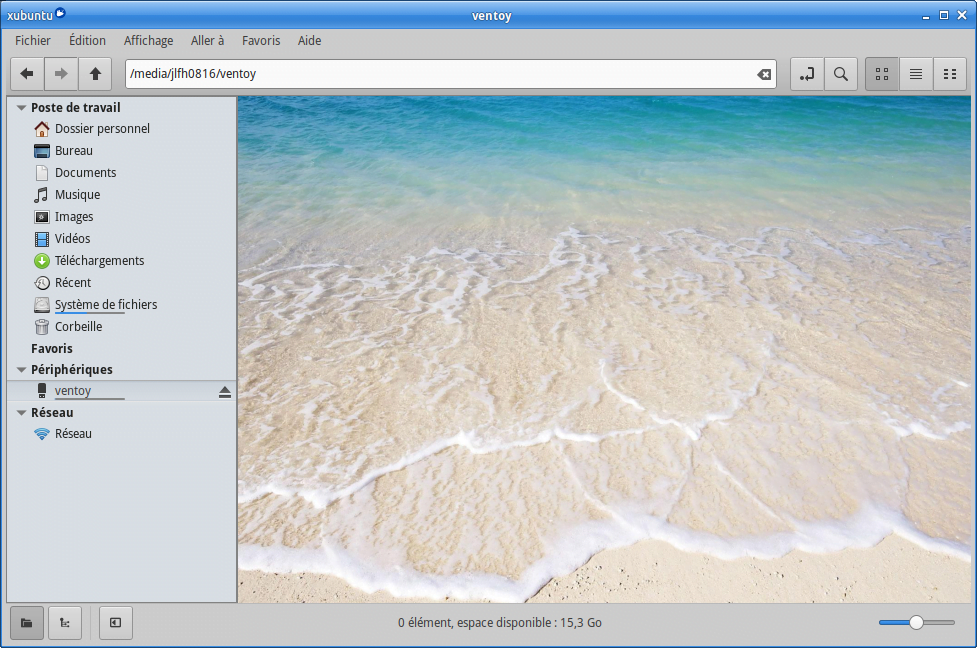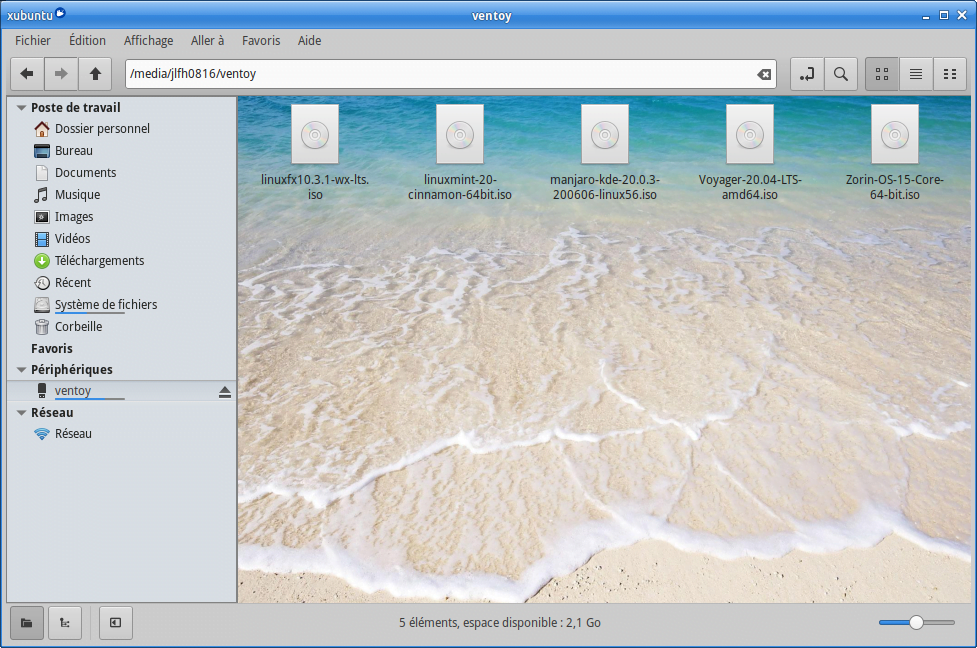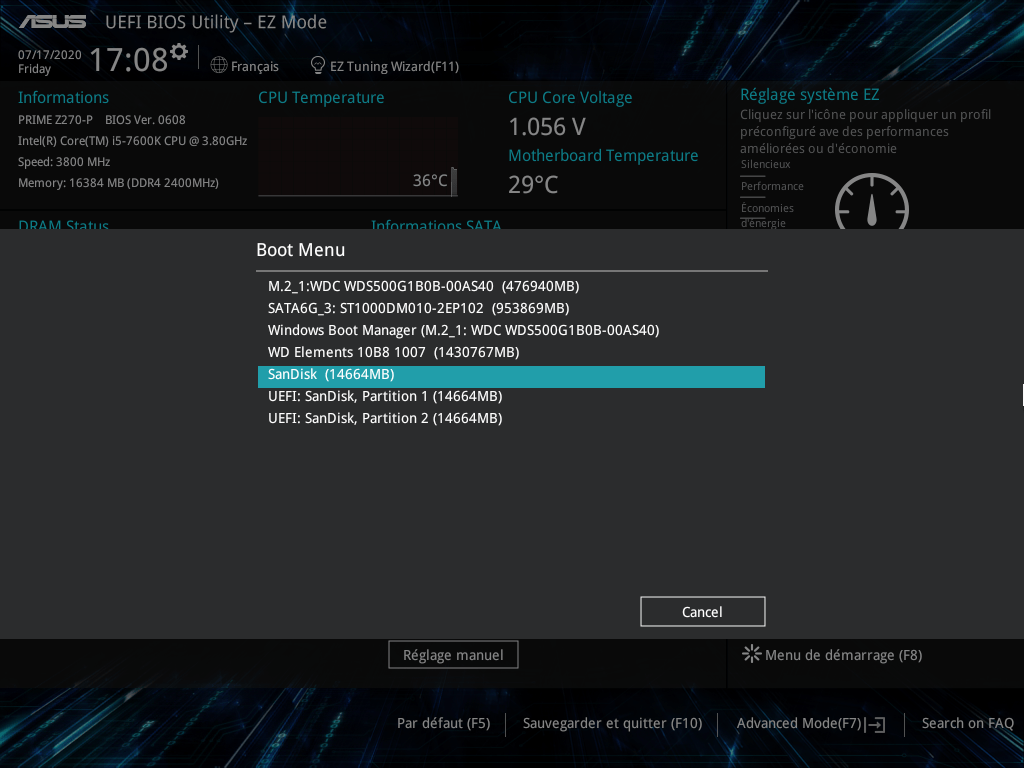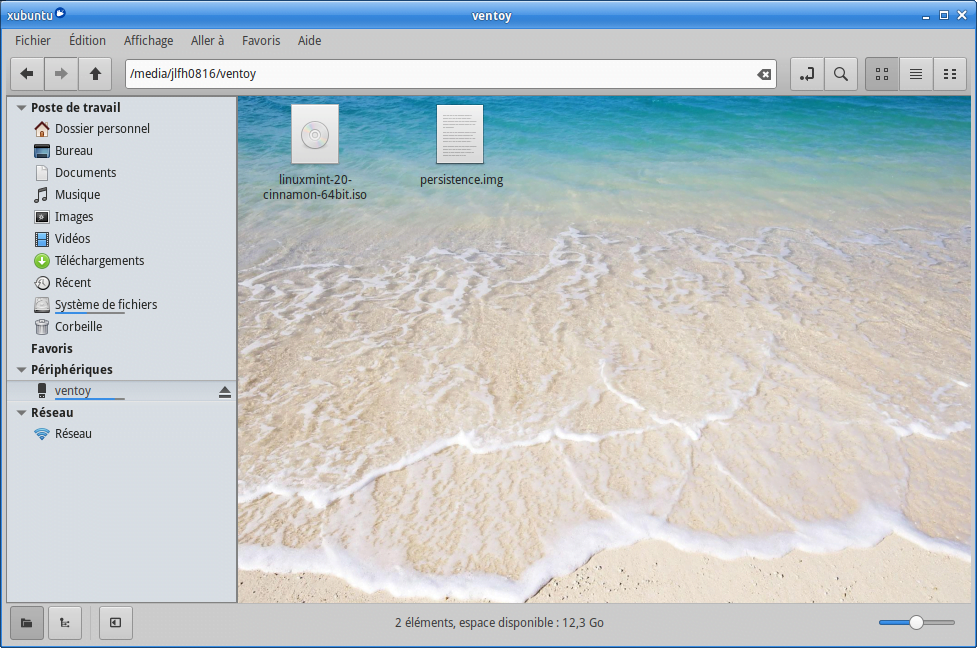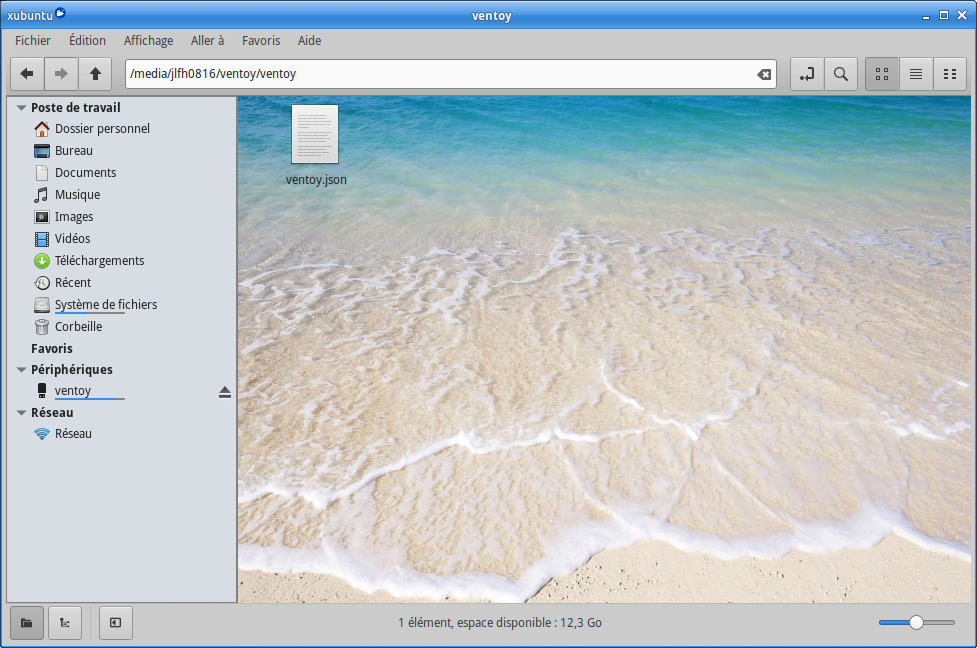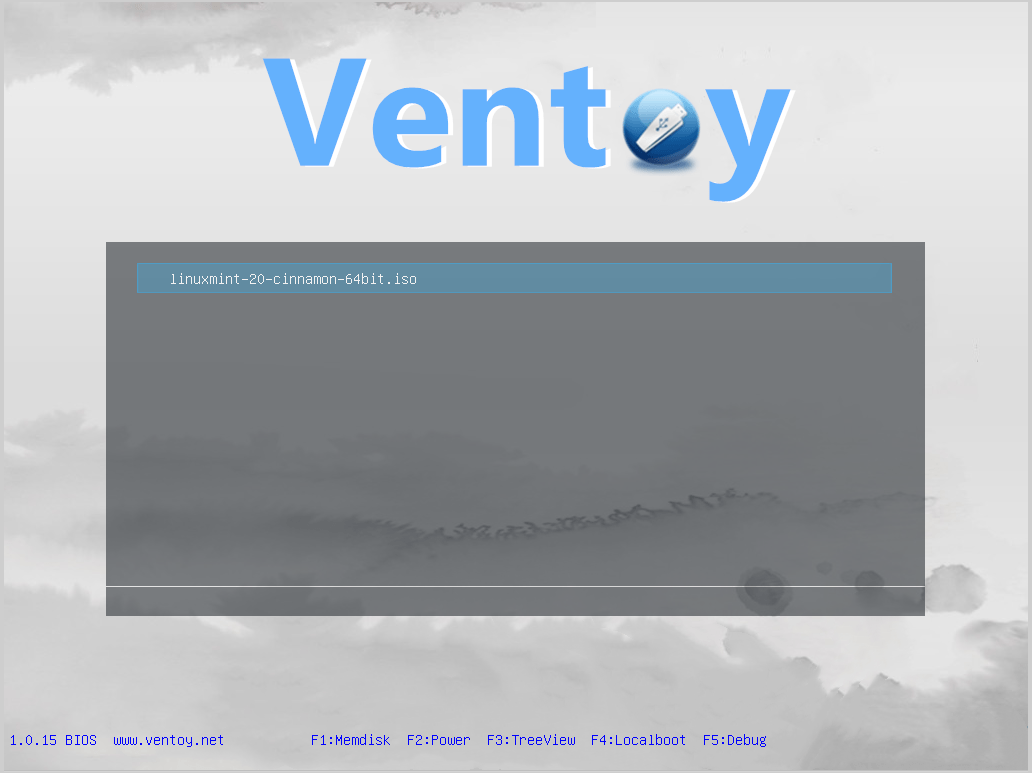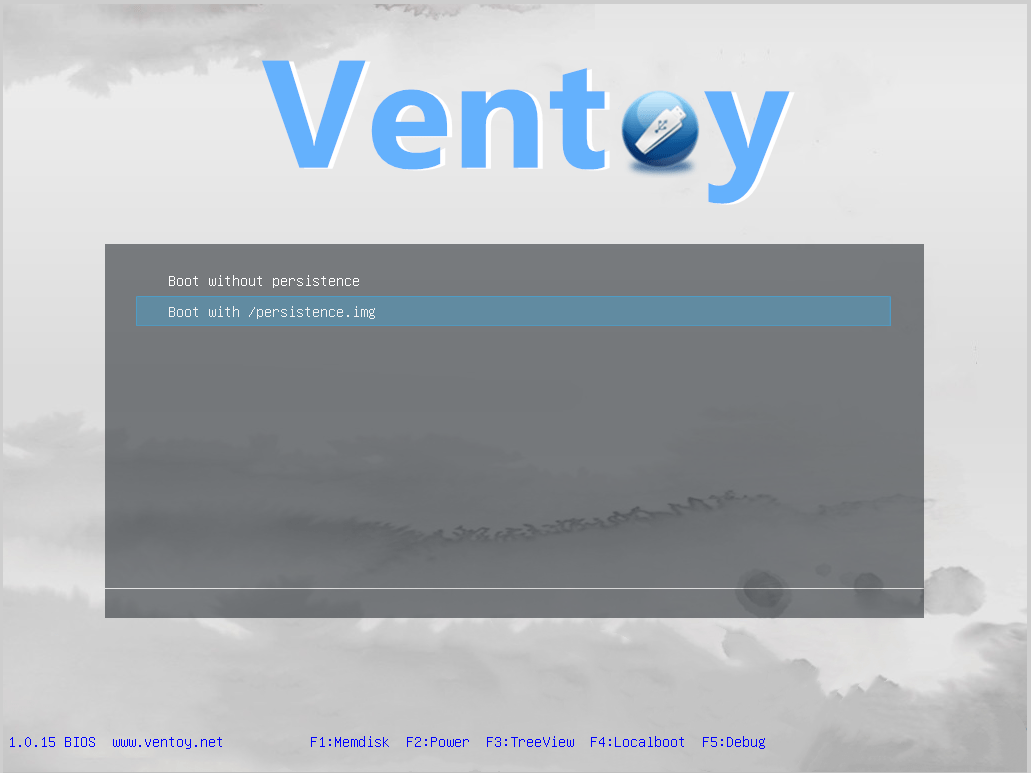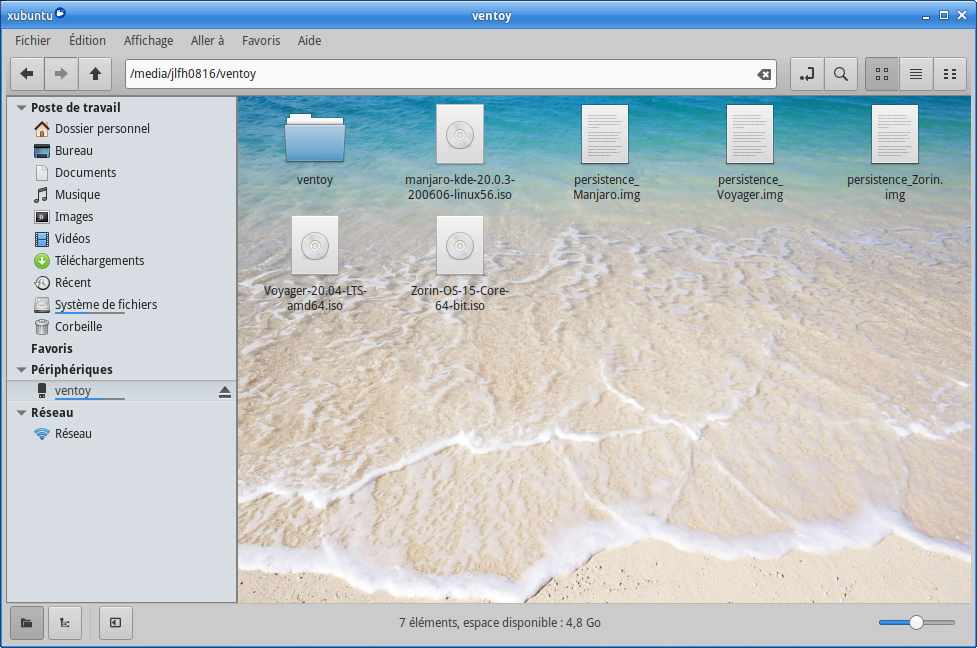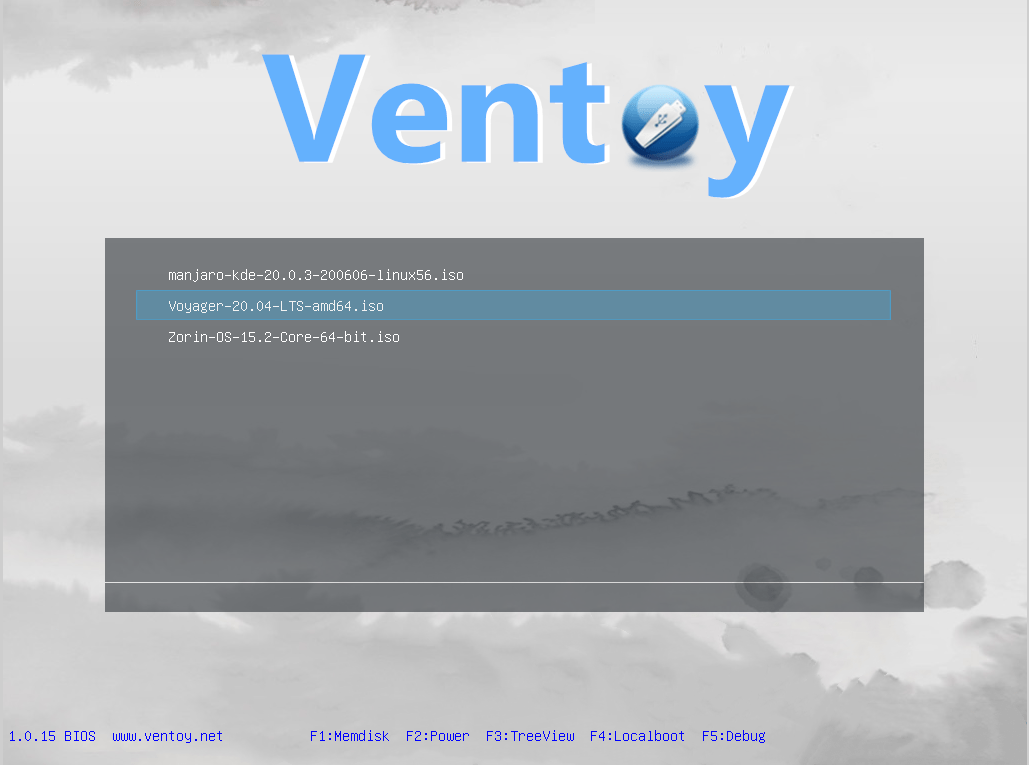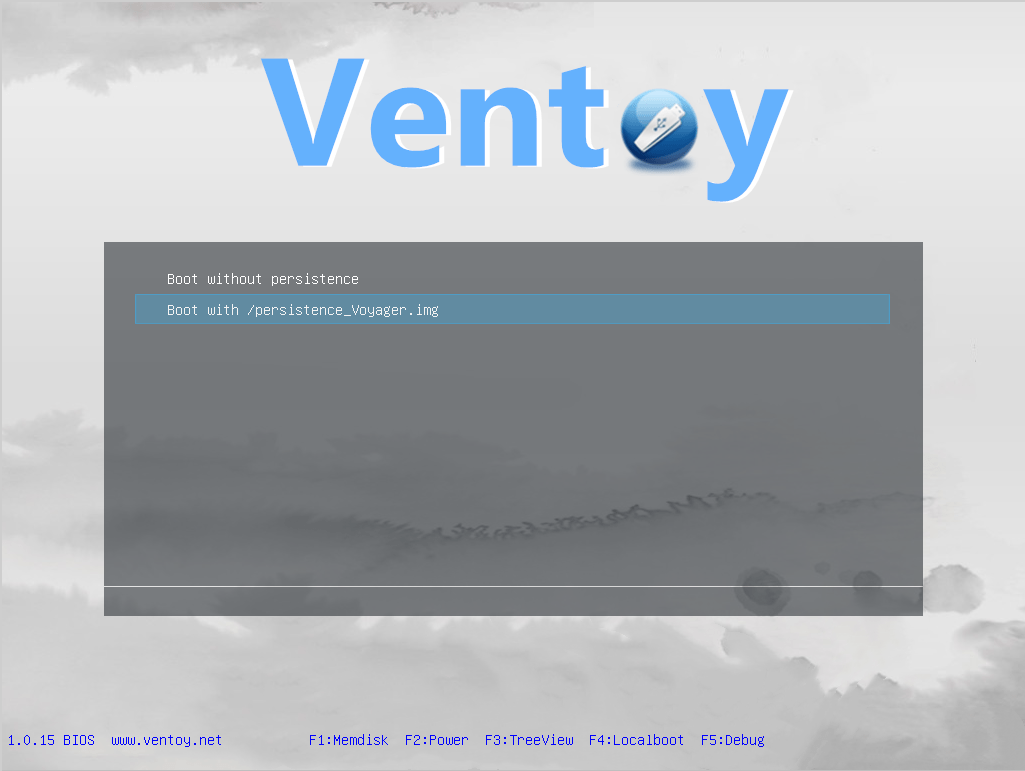l’Almanet doLys Gnu/Linux – Open Source – Entreprises › Forums › L’almanet doLys Open Source › [Tuto] Avec Ventoy, créez facilement une clé USB gérant la persistance.
- This topic has 3 réponses, 3 participants, and was last updated il y a 5 years by
 jlfh0816.
jlfh0816.
- AuteurArticles
- juillet 20, 2020 à 12:29 pm #11816
[Tuto] Avec Ventoy, créez facilement une clé USB multiboot gérant la persistance
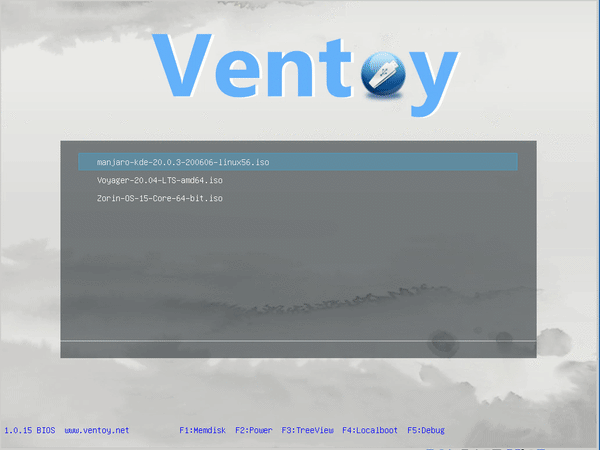
Le menu principal permet de choisir la distribution à lancer (ici, Manjaro). Ce choix fait apparaître un sous-menu qui permet d’opter pour un lancement avec ou sans persistance (ici, avec persistance). Préambule
Cet article paraîtra probablement trop détaillé à certains moments mais c’est une démarche volontaire et assumée afin de ne pas perdre les débutants en cours de route.
Ventoy est apparu au début de cette année 2020. Il s’agit d’un logiciel qui permet de créer très facilement une clé USB :
– pour tester en live et/ou installer des distributions Linux (à partir de leurs images ISO) ;
– pour tirer profit de logiciels utilitaires (par exemple de clonage ou de dépannage informatique) ;
– pour servir de support d’installation de Windows.Ventoy existe sous deux versions : une pour Windows et une pour Linux. Rien pour Mac. Pour cet article, je ne m’intéresserai qu’à la version Linux.
Introduction
La presse technique ayant déjà beaucoup parlé de Ventoy, je ne vais pas plagier les topos que d’autres ont déjà fort bien faits.
Mon propos se limitera à vous faire part de ma récente et modeste expérience personnelle quant à la mise en œuvre et l’utilisation pratique de ce formidable nouvel outil logiciel.
Néanmoins, pour tous ceux qui souhaitent de plus amples informations, des détails et des renseignements techniques particuliers, je vous invite vivement à aller consulter les références rassemblées au chapitre 8, elles sont très instructives et on y apprend énormément de choses !1 – Pré-requis
- mon installation :
Xubuntu – Voyager 18.04.4 LTS (en 64 bits)
Mon gestionnaire de fichiers est Nemo.
Mon éditeur de fichiers est gedit.
Ma machine virtuelle est VirtualBox version 6.1- logiciels requis :
Il faut :
– le logiciel Ventoy (à télécharger sur GitHub) ;
– le paquet exfat-fuse. Il est peut-être déjà présent sur votre disque dur. Sinon :sudo apt-get install exfat-fuse- matériel requis :
Il faut une clé USB dont la capacité est adaptée à l’usage que vous souhaitez en faire (pour ma part 16 Go pour la clé monodistribution et 64 Go pour la clé multidistributions) ;
2 – obtenir le logiciel Ventoy
Pour récupérer la version la plus récente de Ventoy, il faut se rendre sur le site github, à cette adresse.
Il faut bien sûr choisir la version la plus récente pour Linux. Au moment de la rédaction de cet article, il s’agissait de la version 1.0.15 et l’archive à télécharger s’appelait : ventoy-1.0.15-linux.tar.gz
IMPORTANT : n’oubliez surtout pas d’aller voir le chapitre 6 pour la mise à jour de ventoy car il y a eu des modifications critiques depuis la version 1.0.15 !
Une fois l’archive téléchargée, on fait un clic droit dessus > extraire ici
et on obtient le dossier ventoy-1.0.15 lequel contient :
– un dossier boot
– un dossier tool
– un dossier ventoy
– un fichier CreatePersistentImg.sh
– un fichier Ventoy2Disk.sh
On peut dès lors supprimer l’archive téléchargée. Par contre, et ceci pour toute la durée de cet article, le dossier qui en a été extrait (dossier ventoy-1.0.15) restera dans le répertoire Téléchargements, on n’y touche pas.
3 – création d’une clé mono- ou multiboot, sans persistance
On branche dans l’ordinateur la clé USB destinée à devenir la future clé de lancement multiboot. Comme elle va être formatée par Ventoy, il faut absolument être certain de la lettre qui la désigne : sdb, sdc, etc … ?
Cette précaution est indispensable afin de ne pas formater par erreur le disque dur principal de l’ordinateur.
Pour assurer la chose, on saisit la ligne de commande ci-dessous dans le terminal (source) :ls -lR /dev/disk/by-id | grep usbDans mon cas personnel, j’obtiens la réponse suivante :
jlfh0816 @ Voyager1804 ~ └─ $ ▶ ls -lR /dev/disk/by-id | grep usb lrwxrwxrwx 1 root root 9 juil. 17 13:24 usb-SanDisk_Cruzer_Blade_4C530000110330213044-0:0 -> ../../sdb lrwxrwxrwx 1 root root 10 juil. 17 13:24 usb-SanDisk_Cruzer_Blade_4C530000110330213044-0:0-part1 -> ../../sdb1Ce qui m’indique que la clé USB est identifiée comme sdb.
L’étape suivante consiste à démonter la clé USB. On peut le faire en ligne de commande ou par l’interface graphique. Le plus facile pour les débutants, c’est cette dernière méthode. Pour cela :
on ouvre le menu Whisker > tous les paramètres > Disques > disque 15 Go clef > démonter la partition sélectionnéeMaintenant que la clé est démontée, on reprend le terminal et on saisit la ligne de commande suivante :
cd $HOME/Téléchargements/ventoy-1.0.15puis celle ci-dessous (et c’est là qu’il faut être certain du nom de la clé ! Pour moi, c’est sdb mais sinon vous adaptez en fonction du résultat de la recherche faite une dizaine de lignes plus haut).
sudo ./Ventoy2Disk.sh -I -s /dev/sdbLe script va demander deux fois de suite de confirmer que c’est bien sur sdb qu’il doit créer les partitions nécessaires.
Cela prend quelques secondes puis un message de réussite s’affiche :Install Ventoy to /dev/sdb successfully finished.
L’explication de cette étape est que le script Ventoy2Disk.sh a créé 2 partitions sur la clé USB. L’une est visible par l’utilisateur et l’autre non.
La partition visible est la n°1. Elle est appelée ventoy. Elle est formatée en exFAT. C’est la plus volumineuse car elle doit accueillir les ISO (dans mon exemple personnel, elle fait 15 Go).
L’autre partition, la n°2, est invisible. Elle est dénommée VTOYEFI. Elle est formatée en FAT. C’est la plus petite (34 Mo seulement).
Lorsque le script annonce sa réussite, il fait ré-apparaître à l’écran la partition 1 de la clé (montage automatique). Il n’y a bien sûr rien dedans pour l’instant puisqu’on n’y a pas encore copié-collé la moindre ISO.
Ce qui donne cette fenêtre :
La fenêtre ouverte est vide. C’est la partition 1. On ferme alors cette fenêtre et on la ré-ouvre dans la foulée. C’est maintenant le temps d’y copier-coller (ou glisser-déposer, c’est plus moderne ! ) des images ISO. Dans mon exemple, j’ai copié 5 distributions ce qui donne cette fenêtre :

La partition 1 contient maintenant 5 images ISO de distributions Linux. Lorsque le copier-coller des ISO est fini, il reste à « éjecter sans risque » la clé USB puis éteindre l’ordinateur.
On laisse passer une dizaine de secondes.
Ensuite, on rebranche la clé sur la machine et on redémarre le PC. Durant cette phase de démarrage, il faut tapoter en permanence sur la touche F8 du clavier afin d’accéder au Boot Menu, c’est-à-dire la partie du BIOS qui permet de choisir sur quel média on souhaite booter.
Chez moi, je choisis de booter sur « Sandisk » et non sur « UEFI : Sandisk» car ma carte-mère fonctionne avec un BIOS (mode legacy).
Dans mon cas particulier (BIOS legacy), je choisis de booter sur la clé « Sandisk » en surbrillance. A adapter bien entendu à votre cas personnel (selon que votre carte-mère démarre habituellement avec un BIOS ou un UEFI).
Au final, l’écran d’accueil Ventoy ci-dessous s’affiche et il suffit de choisir quelle distribution lancer (à l’aide des touches flèches du haut et du bas). On valide le choix en appuyant sur la touche « entrée ».
Voici que ça donne en image avec mes 5 distributions Linux :
L’écran d’accueil de Ventoy propose de choisir parmi les 5 distributions enregistrées : utilisez les touches flèches « haut » et « bas » pour naviguer dans la liste et mettre en surbrillance celle à lancer. 4 – création d’une clé monoboot, avec persistance
La persistance ne m’apparaissant pas au départ comme une chose évidente à établir, j’ai procédé par étapes : d’abord une clé mono-distribution avec persistance (ça fonctionne à tous les coups… !) et ensuite seulement une clé pluri-distributions avec persistance.
Pour la création d’une clé mono-distribution avec persistance, il faut d’abord préparer une clé Ventoy comme ci-dessus (chapitre 3) mais avec une seule distribution.
Pour l’exemple, j’ai installé la distribution Linux Mint 20.04 version Cinnamon.Le PC étant en marche, on branche la clé USB mono-distribution et on attend qu’elle se monte automatiquement. Une fenêtre s’ouvre alors et laisse voir le contenu de la racine de la clé avec dedans l’ISO Linux Mint. On ferme cette fenêtre puis on ouvre un terminal et on saisit la commande suivante :
cd $HOME/Téléchargements/ventoy-1.0.15On saisit ensuite cette seconde commande :
sudo ./CreatePersistentImg.shLe script crée alors un fichier persistence.img :
– dont la taille est automatiquement fixée à 1 Go
– dont l’emplacement est automatiquement situé dans le dossier $HOME/Téléchargements/ventoy-1.0.15/
EDIT version 1.0.20
Depuis la version 1.0.19, le fichier persistence.img a changé de nom : il s’appelle désormais persistence.dat (voir chapitre 6, c’est vraiment TRES important !)
Ceci dit, si l’on souhaite que la capacité du volume de persistance soit plus grande, par exemple 4 Go, il faut modifier la ligne de commande en y ajoutant l’option -s et en précisant 4096
(4096 parce que 1 Go = 1024 Mo et donc 4 Go = 4096 Mo)
Ce qui donne la ligne de commande :sudo ./CreatePersistentImg.sh -s 4096Lorsque les caractéristiques du fichier persistence.img créé vous conviennent (un multiple de 1024), il faut appeler la clé USB à l’écran (« l’ouvrir »). La fenêtre sur laquelle elle s’ouvre est forcément celle où est déjà stockée l’ISO de LinuxMint. On y copie le fichier persistence.img obtenu plus haut.
Pour cela, dans le terminal qui est normalement encore ouvert, on saisit la commande suivante :sudo cp $HOME/Téléchargements/ventoy-1.0.15/persistence.img /media/jlfh0816/ventoy/persistence.imgPour les débutants, vous remplacez bien entendu jlfh0816 par votre propre nom d’utilisateur.
EDIT version 1.0.20
Depuis la version 1.0.19, le fichier persistence.img a changé de nom : il s’appelle désormais persistence.dat (voir chapitre 6, c’est vraiment TRES important !)
On obtient cette fenêtre :
Le fichier persistence.img côtoie maintenant l’image ISO de Mint, à la racine de la clé. Ensuite, toujours dans cette même fenêtre, on crée un nouveau dossier que l’on appelle obligatoirement ventoy. On l’ouvre et on y crée un nouveau fichier vide que l’on appelle obligatoirement ventoy.json

ventoy.json est l’unique fichier du sous-dossier ventoy de la clé. On ouvre ce dernier avec l’éditeur de texte de son choix (Gedit, mousepad, etc …) et on y copie-colle les lignes de code suivantes :
{ "persistence" : [ { "image": "/linuxmint-20-cinnamon-64bit.iso", "backend": "/persistence.img" } ] }On enregistre et on ferme le fichier.
EDIT version 1.0.20
Depuis la version 1.0.19, le fichier persistence.img a changé de nom : il s’appelle désormais persistence.dat (voir chapitre 6, c’est vraiment TRES important !)
C’est fini, il reste seulement à :
– « éjecter sans risque » la clé USB
– retirer la clé du PC
– éteindre le PC
– remettre la clé sur le PC
– re-démarrer le PC
– tapoter sur F8 pour faire apparaître le menu principal de Ventoy
– l’unique distribution présente est surlignée en bleu
L’écran d’accueil de Ventoy ne propose qu’une seule distribution : Linux Mint Cinnamon. – on appuie sur la touche « entrée »
– 1 à 4 secondes plus tard, un sous-menu apparaît demandant si l’on souhaite booter sur Linux Mint sans persistance ou sur Linux Mint avec persistance
La navigation dans le sous-menu de Ventoy permet d’opter pour un lancement de Linux Mint avec ou sans persistance. – il n’y a plus qu’à choisir, valider le choix en appuyant sur la touche « entrée » et c’est parti !
5 – création d’une clé multiboot, avec persistance
Là, j’ai trouvé ça moins évident mais j’ai néanmoins réussi avec 3 distributions Linux différentes (Manjaro, Voyager et Zorin), chacune ayant son propre volume de persistance.
Voici comment j’ai procédé.1°) on prépare une clé Ventoy comme précédemment (chapitre 3), en veillant à ce qu’elle ait une taille suffisamment grande pour accueillir 3 distributions et 3 volumes persistants.
2°) à la racine de la clé USB (donc au même emplacement que là où on a placé les 3 ISO), on crée un nouveau dossier ventoy
3°) on va maintenant créer 3 fichiers de persistance, un par distribution. On choisit de les faire de tailles identiques, disons 4 Go chacun.
4°) on ouvre un terminal et on se place dans le dossier contenant le script CreatePersistenceImg.sh : pour cela on saisit la ligne de commande :
cd $HOME/Téléchargements.ventoy-1.0.15Ensuite, on saisit la commande suivante :
sudo ./CreatePersistentImg.sh -s 4096On obtient le fichier persistence.img (NB : plus sa taille est grande et plus son temps de création augmente ! ).
EDIT version 1.0.20
Depuis la version 1.0.19, le fichier persistence.img a changé de nom : il s’appelle désormais persistence.dat (voir chapitre 6, c’est vraiment TRES important !)
5°) on renomme ce fichier en fonction de la distribution à laquelle il est destiné (ici, ce sera persistence_Manjaro.img) puis on le copie à la racine de la clé USB où il va se retrouver à côté des ISO. Pour faire cela, on ouvre un terminal et on saisit cette ligne de commande :sudo cp $HOME/Téléchargements/ventoy-1.0.15/persistence.img /media/jlfh0816/ventoy/persistence_Manjaro.imgPour les débutants, vous remplacez bien entendu jlfh0816 par votre propre nom d’utilisateur.
C’est terminé pour la persistance de Manjaro. Reste à faire la même chose pour les deux autres distributions, Voyager et Zorin, c’est à dire :
sudo cp $HOME/Téléchargements/ventoy-1.0.15/persistence.img /media/jlfh0816/ventoy/persistence_Zorin.imget
sudo cp $HOME/Téléchargements/ventoy-1.0.15/persistence.img /media/jlfh0816/ventoy/persistence_Voyager.imgAu final, la racine de la clé USB doit contenir :
– un dossier ventoy
– les trois ISO Manjaro, Voyager et Zorin (manjaro-kde-20.0.3-200606-linux56.iso, Voyager-20.04-LTS-amd64.iso et Zorin-OS-15.2-Core-64-bit.iso)
– les trois volumes persistants (persistence_Voyager.img, persistence_Manjaro.img et persistence_Zorin.img)
comme sur cette copie d’écran ci-dessous :
A la racine de la clé, on trouve pêle-mêle un sous-dossier ventoy (vide pour l’instant) ainsi que les images ISO des 3 distributions Linux (Manjaro, Voyager et Zorin) et leurs fichiers de persistance dédiés. 6°) il reste maintenant à créer le fichier ventoy.json dans le dossier ventoy de la clé USB. Pour cela, on ouvre la fenêtre de la clé, là où il y a maintenant les 3 ISO, les 3 volumes persistants et précisément le dossier ventoy.
On ouvre le dossier ventoy et on y crée un fichier vierge que l’on appelle ventoy.json
Avec votre éditeur de texte, vous éditez ce nouveau fichier et vous y copiez-collez le code suivant :
{ "persistence" : [ { "image": "/Voyager-20.04-LTS-amd64.iso", "backend": "/persistence_Voyager.img" }, { "image": "/Zorin-OS-15.2-Core-64-bit.iso", "backend": "/persistence_Zorin.img" }, { "image": "/manjaro-kde-20.0.3-200606-linux56.iso", "backend": "/persistence_Manjaro.img" } ] }EDIT version 1.0.20
Depuis la version 1.0.19, le fichier persistence.img a changé de nom : il s’appelle désormais persistence.dat (voir chapitre 6, c’est vraiment TRES important !)
Et voilà, c’est terminé !Il reste bien sûr à :
– fermer la fenêtre de la clé USB
– « retirer sans risque » la clef USB
– enlever la clé du PC
– arrêter le PC
– redémarrer le PC avec la clé USB à nouveau branchée dessus
– tapoter sur la touche F8 pendant la séquence de lancement du PC
– premier menu d’accueil de Ventoy : choisir la distribution à booter. Pour l’exemple, choisissons Voyager. On valide ce choix en appuyant sur la touche « entrée ».
L’écran d’accueil de Ventoy propose de choisir parmi les 3 distributions enregistrées : en utilisant les touches flèches « haut » et « bas », on navigue dans la liste pour mettre en surbrillance Voyager XFCE. – second menu Ventoy : démarrer Voyager avec le volume persistant ou sans (on valide le choix en appuyant sur la touche « entrée »).

La navigation dans le sous-menu de Ventoy permet d’opter pour le lancement de Voyager XFCE avec persistance.
6 – mise à jour d’une clé Ventoy
Le principe général est très simple. Il suffit de :
- insérer une clé Ventoy
- télécharger la nouvelle version disponible
Pour cela, il faut aller sur le site GitHub de l’auteur, à cette adresse
et y télécharger la version pour Linux la plus récente. Au 30 août 2020, c’est la version 1.0.20- faire un clic droit sur l’archive téléchargée > extraire ici
ce qui crée un nouveau dossier ventoy-1.0.20
- ouvrir un terminal
- naviguer jusqu’au dossier décompressé de l’archive téléchargée
en saisissant :
cd $HOME/Téléchargements/ventoy-1.0.20- saisir ensuite la commande suivante :
sudo ./Ventoy2Disk.sh -u /dev/sdben supposant bien entendu que la clé insérée correspond bien à sdb. Sinon, il faut remplacer sdb par la bonne dénomination de la clé.
- et le message de succès de la mise à jour ci-dessous s’affiche assez rapidement :
jlfh0816 @ Voyager1804 ~/Téléchargements/ventoy-1.0.20 └─ $ ▶ sudo ./Ventoy2Disk.sh -u /dev/sdb *********************************************************** * Ventoy2Disk Script * * longpanda admin@ventoy.net * *********************************************************** Upgrade operation is safe, all the data in the 1st partition (iso files and other) will be unchanged! Update Ventoy 1.0.15 ===> 1.0.20 Continue? (y/n)y Update Ventoy to /dev/sdb successfully finished.
EDIT version 1.0.20
Depuis la version 1.0.19, le fichier persistence.img a changé de nom : il s’appelle désormais persistence.dat !)
Si vous laissez en l’état les anciens fichiers persistence.img des différentes distributions de votre clé Ventoy, vous aurez droit au message d’erreur ci-dessous lorsque vous voudrez démarrer sur l’un d’entre eux :
This IMG file is NOT supported now. ???????? IMG ?? press ENTER to exit ( ?? ????) ...
Pour tenir compte de cette nouveauté, il faut modifier la ligne de commande à saisir pour créer ces fichiers.
Ainsi, pour créer par exemple le fichier de persistance de la distribution Voyager, il ne faudra plus saisir la commande :sudo cp $HOME/Téléchargements/ventoy-1.0.15/persistence.img /media/jlfh0816/ventoy/persistence_Voyager.imgmais la commande :
sudo cp $HOME/Téléchargements/ventoy-1.0.20/persistence.dat /media/jlfh0816/ventoy/persistence_Voyager.dat
Cette nouveauté entraîne également la modification du fichier ventoy.json puisqu’il faudra y remplacer toutes les occurrences de format de fichier .img par .dat
Ainsi, pour notre clé multiboot contenant 3 distributions, cela donnera le nouveau fichier ventoy.json suivant :{ "persistence" : [ { "image": "/Voyager-20.04-LTS-amd64.iso", "backend": "/persistence_Voyager.dat" }, { "image": "/Zorin-OS-15.2-Core-64-bit.iso", "backend": "/persistence_Zorin.dat" }, { "image": "/manjaro-kde-20.0.3-200606-linux56.iso", "backend": "/persistence_Manjaro.dat" } ] }
7 – avantages et limites de Ventoy
Par rapport à la concurrence, les avantages de Ventoy sont nombreux :
– installation rapide et utilisation intuitive ;
– possibilité d’avoir de la persistance ;
– contournement automatique du secure boot sur les PC récents ce qui permet de lancer la clé aussi bien sur un PC dont la carte-mère est dotée d’un BIOS (mode legacy) que sur celle dotée d’un UEFI ;
– très nombreuses distributions supportées ;
– interface partiellement personnalisable.Les quelques limitations relevées :
– Ventoy ne gère pas les images Mac OS (ordinateurs Apple) ;
– quelques rares distributions Linux ne sont pas encore supportées mais les distributions majeures le sont ;
– la mise en place de la persistance pour les multiboot n’est pas toujours évidente et me semble donc perfectible.
8 – BONUS : démarrer Ventoy sur une machine virtuelle VirtualBox
Si, comme moi, vous trouvez pénible de devoir éteindre et redémarrer x fois votre PC afin de tester les différentes clés Ventoy que vous avez créées, j’ai trouvé un article très bien fait et qui vous explique pas à pas comment faire pour démarrer les clés Ventoy sur VirtualBox. Plus besoin d’éteindre/redémarrer votre vrai ordinateur, c’est génial et ça fonctionne du tonnerre !
Bonne lecture, voici le lien.
9 – Quelques références pour aller plus loin
Comme je vous le disais en introduction, la lecture ou la consultation des sites ci-dessous est très instructive et on y apprend énormément de choses !
– le site officiel de Ventoy ;
– le github de Ventoy où télécharger le logiciel et son code source ;
– le forum du site Ventoy ;
– les versions disponibles (la plus récente à ce jour était la 1.0.15) ;
– les ISO actuellement supportées ;
– le forum du github de Ventoy où l’on discute des problèmes rencontrés ;
– une discussion très intéressante sur le forum Ubuntu.fr ;
– la documentation (wiki) ubuntu.fr disponible ;
– un article de présentation générale de Ventoy ;
– un autre article très bien fait traitant de la persistance dans Ventoy ;
– la personnalisation de Ventoy. Et une vidéo ;Et pour tous ceux qui souhaitent en savoir plus sur la version Windows de Ventoy, je leur conseille la très bonne présentation vidéo réalisée par Mikaël (Tech2Tech) sur Youtube
Voilà, j’espère que ce logiciel Ventoy vous donnera pleine satisfaction. J’ai trouvé que c’est un excellent logiciel innovant qui ne demande qu’à être connu, reconnu et largement diffusé.Xubuntu-Voyager 18.04.4 LTS
juillet 22, 2020 à 3:45 pm #11856Bonjour,
J’ai testé Ventoy, et je le trouve plus pratique que Easy2Boot.
J’ai même essayé par curiosité de placer un ISO de Windows 10 sur la clé : ça fonctionne bien.
En plus, on peut aussi déposer d’autres fichiers de données sur la clé Ventoy sans aucun souci pour son fonctionnement.
Merci pour ce Tuto complet et détaillé.août 30, 2020 à 6:37 pm #11913Bonjour jlfh0816,
merci pour ce tuto qui me sert bien, j’ai installé la dernière version 1.0.19 et les fenêtres ne s’affichent pas après la commande dans le terminal, mais au final tout fonctionne du tonnerre j’ai installé 7 ISO, 6 Linux et Windows 8.1 sur une clé 32 Go.
encore merci et bonne continuation,
bonne semaine !
@pluch! Alàaoût 30, 2020 à 8:20 pm #11915@bicounet18
@Antic Bomber
Merci beaucoup pour vos retours, ça fait toujours plaisir de savoir que tout s’est bien passé !
Je vous souhaite une bonne continuation avec Ventoy.Xubuntu-Voyager 18.04.4 LTS
- AuteurArticles
- Vous devez être connecté pour répondre à ce sujet.