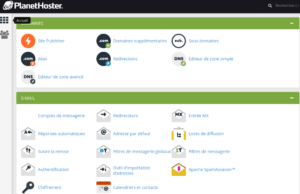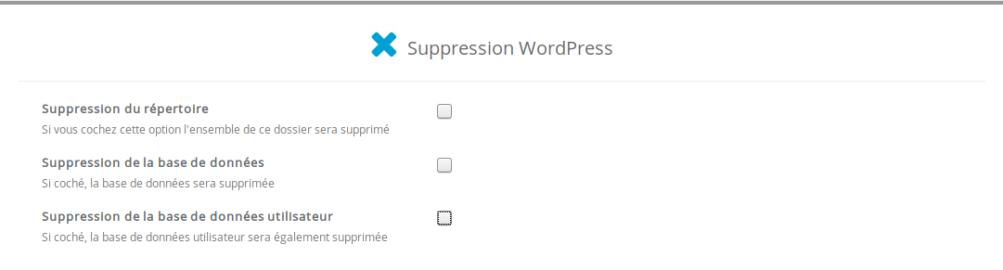l’Almanet doLys Gnu/Linux – Open Source – Entreprises › Forums › L’almanet doLys Open Source › Changer de nom de domaine sous WordPress
Mots-clés : Cpanel, domaine, migration, Softaculous, wordpress
- This topic has 0 réponse, 1 participant, and was last updated il y a 8 years by
 nam1962.
nam1962.
- AuteurArticles
- août 29, 2017 à 12:38 pm #5879
Il arrive que l’on décide de changer de nom de domaine sous WordPress.
Pour autant, on veut garder tout le boulot fait sous l’ancien nom de domaine.
Avec mon hébergeur, PlanetHoster, c’est assez simple
Si PlanetHoster vous tente, vous pouvez les découvrir et leur commander un hébergement sur leur site en cliquant sur ce lien vers PlanetHoster , comme ils m’aiment bien, vous pourrez avoir en plus une réduction avec le code : PHA-PLANETDOLYS
Cette procédure doit être également facile pour vous, du moment que votre hébergeur vous fournit CPanel.
ATTENTION – Cette procédure est valable si votre ancien nom de domaine et votre nouveau nom de domaine sont sur le même serveur.
A – Préparation des données et backup
- Première chose à faire, bien sûr, avoir le nouveau nom de domaine et avoir réglé les DNS, ce qui est automatique si votre hébergeur est votre registrar. (Perso, je préfère être libre et avoir un registrar distinct de mon hébergeur, j’utilise pour cela Bookmyname dont les tarifs sont imbattables)
- Allez ensuite dans Cpanel – [Domaines] – [Domaines supplémentaires] et créez votre nouveau domaine, notez bien le chemin de sa racine.

- Restez dans Cpanel – [Domaines] – [Domaines supplémentaires] et notez ou copiez le chemin de la racine de votre ancien nom de domaine.
- Toujours dans la même section, revenez sur votre nouveau domaine et attribuez-lui comme racine, celle de l’ancien domaine que vous venez de traiter.
- Importez en ftp tous les fichiers WordPress de l’ancien domaine (j’utilise Filezilla pour cela, mais vous pouvez utiliser le [gestionnaire de fichiers] de CPanel)
- Importez la base de données de l’ancien domaine via Cpanel – [PHPMyAdmin] – nom de la base de données – [Import]
B – Transfert des données et des URL
- Recopiez via FTP tous les fichiers WordPress de l’ancien domaine dans le répertoire du nouveau domaine
- Retournez dans PHPMyAdmin et appliquez le trois commandes indiquées dans ce tuto de PlanetHoster
- Pour compléter le changement d’URL, allez dans votre nouveausite.com/wp-admin, (si tout s’est bien passé, ce sont les logins et mots de passe de votre ancien site qui s’appliquent)
- Installez l’extension Velvet Blues update URLs , puis allez dans [Outils] – [update URLs], là vous indiquez l’ancienne URL http : //anciensite.com et la nouvelle http : //nouveausite.com/blog puis, vous allez dans les réglages, vous cochez tout, sauf la ligne plein de rouge ? Vous validez, et hop ! toutes les anciennes références sont mises à jour.
- Vérifiez que votre nouveau site fonctionne et que l’administration WordPress fonctionne aussi.
C – Application de la nouvelle URL à toute l’installation
- Retournez dans Cpanel – [Domaines] – [Domaines supplémentaires] et modifiez la racine de votre nouveau domaine vers son chemin légitime que vous aviez noté à l’étape 2.
- Si votre hébergeur, comme PlanetHoster, vous propose aussi Softaculous, ouvrez Softaculous, allez dans [Blogs] – [WordPress] – [Import] et importez votre nouveau domaine en oubliant pas de cocher les fonctions de mise à jour
- Toujours dans CPanel, allez dans [Bases de données] – [Bases de données MySQL®] sur la base de données, dans la colonne [Utilisateurs avec privilège] cochez sur le lien et dans la fenètre qui s’ouvre, tout en bas, cliquez sur [Réinitialiser]
D – Redirection, finalisation, sécurité
- Il faut maintenant assurer une redirection de l’ancien domaine vers le nouveau domaine, pour cela, dans Cpanel, allez dans [Domaines] – [Redirections] et créez une redirection 301 de l’ancien vers le nouveau en cochant [Redirection générique]
- Si, comme moi, vous assurez la sécurité de votre WordPress avec Ninjafirewall, allez dans votre interface d’administration, désactivez, puis supprimez Ninjafirewall et réinstallez-le.
- Vérifiez aussi vos autres extensions : certaines peuvent avoir besoin de cette désinstallation/réinstallation pour être actives.
- Si, toujours comme moi, en complément de sécurité/efficacité, vous avez activé des caches dans le .htaccess de votre ancien site, ouvrez en ftp son .htaccess et supprimez toutes les lignes concernant le cache.
- Revérifiez le fonctionnement du site et de la redirection (en entrant dans votre navigateur des url sous les deux noms)
- Vous pouvez maintenant supprimer l’installation WordPress de votre ancien site dans Softaculous en pensant bien à décocher les suppressions de répertoire – base de donnée – base de donnée utilisateur (en effet, le répertoire contient la redirection et les bases de données sont désormais celles du nouveau domaine !!)

Voilà, si vous avez suivi ce tuto pas à pas, votre nouveau nom de domaine est opérationnel et votre SEO est préservé, pensez à garder l’ancien nom de domaine au moins un an 😉
[dkpdf-button]
Un jeune site que j'aime bien, la ferrari du T-shirt ...bio en plus : GoudronBlanc
- AuteurArticles
- Vous devez être connecté pour répondre à ce sujet.