l’Almanet doLys Gnu/Linux – Open Source – Entreprises › Forums › L’almanet doLys Open Source › Guide d’installation et d’utilisation de Waydroid pour X11 avec debian
Mots-clés : waydroid x11 debian
- This topic has 0 réponse, 1 participant, and was last updated il y a 11 months by
 Toulibre.
Toulibre.
- AuteurArticles
- novembre 19, 2024 à 12:07 pm #12671
Guide d’installation et d’utilisation de Waydroid pour X11 avec debian
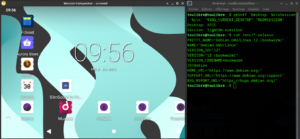
Table des matières
– Introduction
– Configuration requise
– Installation de Weston
– Installation de Waydroid
– Initialisation de Waydroid
– Utilisation
– Lancer Waydroid
– Arrêter Waydroid
– Configuration supplémentaire
– Masquer les applications Waydroid du lanceur système
– Activer l’intégration du presse-papier dans Weston
– Automatisation
– Scripts de démarrage automatisés
– Désinstallation
– Résolution des problèmes
– Références
Introduction
Ce guide détaille le processus d’installation et d’utilisation de Waydroid sur un système Linux basé sur X11. Waydroid vous permet d’exécuter un système Android complet dans un conteneur, intégré de manière transparente dans votre environnement de bureau. Ce guide couvre l’installation, l’utilisation de base et les options de personnalisation pour améliorer votre expérience avec Waydroid.
Configuration requise
Avant de procéder à l’installation, assurez-vous que votre système répond aux exigences suivantes :
– Exécution d’un environnement X11 et debian
– Privilèges d’administration (accès sudo).
– Les paquets curl et ca-certificates sont installés.
Installez ces dépendances en exécutant la commande :
sudo apt install curl ca-certificates -y
Installation de Weston
Weston est le compositeur Wayland nécessaire au rendu de l’environnement Waydroid. Pour l’installer, exécutez la commande : sudo apt install weston -y
sudo apt install weston -y
Installation de Waydroid
Suivez les étapes ci-dessous pour installer Waydroid.
Etape 1 : Ajouter le dépôt Waydroid
Ajoutez le dépôt officiel de Waydroid en exécutant la commande suivante :
curl https://repo.waydro.id | sudo bash
Étape 2 : Installer Waydroid
Une fois le dépôt ajouté, installez Waydroid en utilisant :
sudo apt install waydroid -y
Initialisation de Waydroid
L’initialisation doit être effectuée dans une session Weston. Suivez les étapes suivantes pour initialiser Waydroid :
Démarrez Weston :
Ouvrez le terminal et exécutez :
weston --socket=mysocket
Ceci démarrera une session Weston sur le socket spécifié.
Initialiser Waydroid :
Dans le terminal Weston (en haut à gauche dans la fenêtre de weston) vous pouvez initialiser Waydroid en utilisant l’une des commandes suivantes :
Vanilla Android (Pas de Google Apps) :
sudo waydroid init
Android avec Google Apps (GAPPS) :
sudo waydroid init -f -s GAPPS
Une fois initialisé, Waydroid est prêt à être utilisé.
Utilisation
Lancement de Waydroid
Une fois initialisé, lancez Waydroid dans la session Weston :
Démarrer Weston :
weston --socket=mysocket
Lancer l’interface Waydroid :
Dans le terminal Weston, exécutez :
waydroid show-full-ui
Ceci lancera le système Android complet dans l’environnement Wayland.
Arrêter Waydroid
Pour arrêter Waydroid, utilisez la commande suivante :
waydroid session stop
Cette commande mettra fin à la session de manière élégante.
Configuration supplémentaire
Masquer les applications Waydroid du lanceur du système
Les applications Waydroid peuvent apparaître par défaut dans le lanceur d’applications de votre système. Pour masquer ces entrées, exécutez le script suivant :
for a in ~/.local/share/applications/waydroid.*.desktop ; do grep -q NoDisplay $a || sed '/^Icon=/a NoDisplay=true' -i $a doneCeci ajoutera une entrée NoDisplay=true à tous les fichiers Waydroid .desktop, les cachant du lanceur.
Activation de l’intégration du presse-papiers dans Weston
Activer le partage du presse-papiers entre Weston et l’environnement X11 :
Installez pyclip :
sudo pip install pyclip
Installez wl-clipboard :
sudo apt install wl-clipboard
Cela permet une fonctionnalité de copier-coller transparente entre Waydroid et votre environnement Linux.
Automatisation
Pour automatiser le démarrage et l’arrêt de Waydroid, suivez les étapes ci-dessous.
Scripts de démarrage automatisés
1. Créer une configuration Weston
Créez un fichier ~/.config/weston.ini avec la configuration suivante pour améliorer la gestion des entrées et cacher le panneau :
[libinput] enable-tap=true [shell] panel-position=none
2. Créer un script de démarrage Waydroid
Enregistrez le script suivant sous /usr/bin/waydroid-session.sh :
#!/bin/bash # Démarrer Weston weston --xwayland & WESTON_PID=$ ! export WAYLAND_DISPLAY=wayland-1 sleep 2 # Lancer Waydroid waydroid show-full-ui & WAYDROID_PID=$ ! # Arrêter Waydroid à la sortie de Weston trap « waydroid session stop ; kill $WESTON_PID ; kill $WAYDROID_PID » EXIT wait $WESTON_PID
Rendez le script exécutable :
sudo chmod +x /usr/bin/waydroid-session.sh
3. Créer une entrée sur le bureau
Créez une entrée sur le bureau pour lancer Waydroid facilement. Enregistrez le fichier suivant sous /usr/share/applications/waydroid-session.desktop :
[Desktop Entry] Version=1.0 Type=Application Name=Session Waydroid Commentaire=Démarrer Waydroid dans une session Weston Exec=/bin/bash -c « cd /usr/bin && ./waydroid-session.sh » Icône=waydroid Terminal=false Categories=Système;Emulateur ;
Rendez-le exécutable :
sudo chmod +x /usr/share/applications/waydroid-session.desktop
Désinstallation
Suppression de Waydroid et des composants associés
Si vous souhaitez supprimer complètement Waydroid et tous les paquets associés de votre système debian, vous pouvez utiliser le script supprime-waydroid.sh. Suivez les instructions ci-dessous :
Créer un fichier supprime-waydroid.sh
#!/bin/bash # Script de désinstallation Waydroid et Weston d'un système basé sur debian # Ce script supprimera Waydroid, Weston, les paquets associés, les fichiers de bureau personnalisés et les répertoires de configuration. echo "Starting Waydroid and Weston uninstallation..." # Arrêter et désactiver le service Waydroid s'il est en cours d'exécution sudo systemctl stop waydroid-container sudo systemctl disable waydroid-container # Supprimer le paquet Waydroid et ses dépendances sudo apt purge -y waydroid sudo apt autoremove -y # Supprimer le paquet Weston et ses dépendances sudo apt purge -y weston sudo apt autoremove -y # Supprimer la configuration de l'utilisateur et le cache liés à Waydroid rm -rf ~/.config/waydroid rm -rf ~/.local/share/waydroid rm -rf ~/.cache/waydroid # Supprimer les fichiers .desktop personnalisés find ~/.local/share/applications -type f -name '*waydroid*.desktop' -exec rm -f {} \; # Supprimer tous les fichiers .desktop du système liés à Waydroid (s'ils sont présents) sudo find /usr/share/applications -type f -name '*waydroid*.desktop' -exec rm -f {} \; # Nettoyer les répertoires Waydroid restants (vérification sécurisée) sudo rm -rf /var/lib/waydroid sudo rm -rf /etc/waydroid echo "Waydroid et les fichiers associés ont été supprimés avec succès de votre système." # Confirmation finale echo "Désinstallation terminée. Il est recommandé de redémarrer votre système pour appliquer les changements."Assurez-vous que le script supprime-waydroid.sh est exécutable :
chmod +x supprime-waydroid.sh
Exécutez le script avec les droits d’accès de la racine :
sudo ./supprime-waydroid.sh
Ce que fait ce script :
Arrête et désactive le service de conteneur Waydroid.
Supprime Waydroid, Weston et les paquets associés.
Nettoie les fichiers de configuration et les fichiers résiduels.
Cela permet de s’assurer que votre système est revenu à l’état dans lequel il était avant l’installation de Waydroid.
Résolution des problèmes
Weston ne démarre pas : Assurez-vous que Weston est correctement installé et que votre environnement X11 est correctement configuré.
Waydroid ne se lance pas : Vérifiez que la session Weston est active et que Waydroid est correctement installé.
Problèmes de performance : Pensez à ajuster l’allocation des ressources de votre système pour améliorer les performances.
Pour plus d’informations, reportez-vous à la documentation officielle de Waydroid.
Références
Documentation officielle de Waydroid
Documentation de référence Weston
Ce guide couvre à la fois l’installation et la configuration de Waydroid, y compris l’intégration du presse-papiers et le démarrage automatisé pour une expérience plus fluide..
- AuteurArticles
- Vous devez être connecté pour répondre à ce sujet.